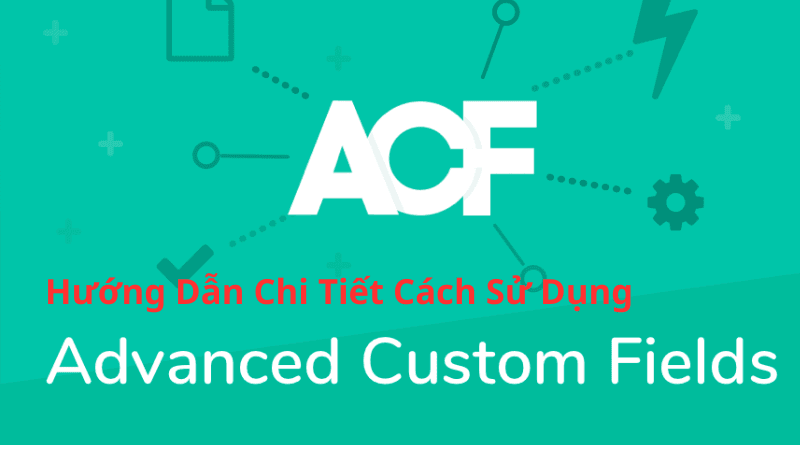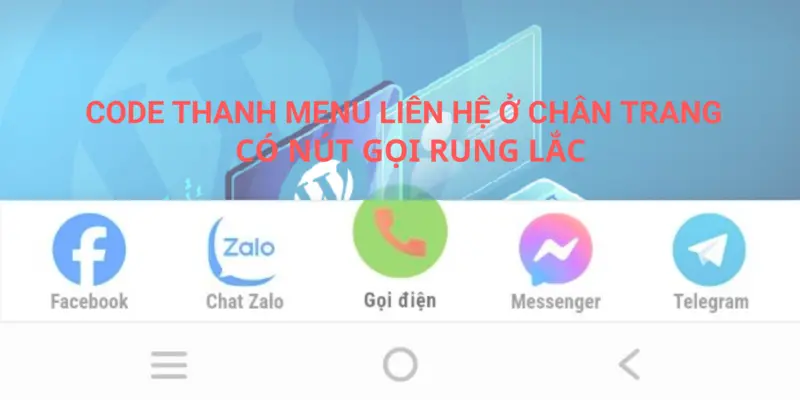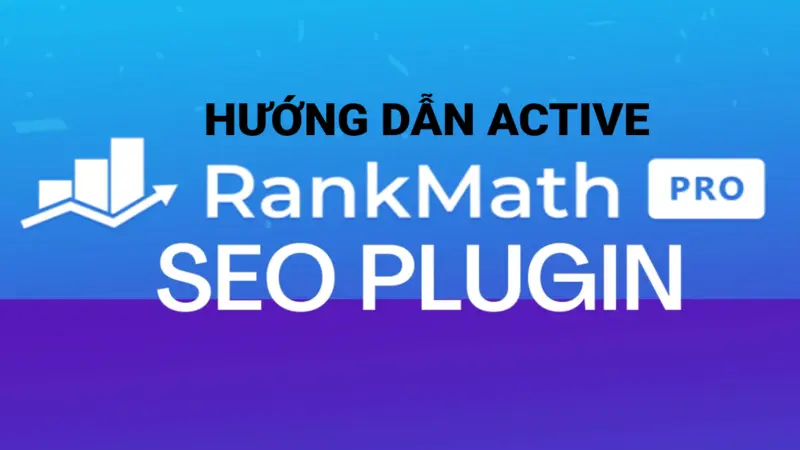MỤC LỤC
- 1 Kiểm Tra Và Sao Lưu Dữ Liệu
- 2 Đưa Website Vào Chế Độ Bảo Trì
- 3 Xóa Bỏ Các Tệp Tin Và Thư Mục Bị Nhiễm Mã Độc
- 4 4. Tải Và Cài Đặt Phiên Bản WordPress Mới Nhất
- 5 Khôi Phục Dữ Liệu Từ Bản Sao Lưu
- 6 Cài Đặt Và Cấu Hình Lại Plugin, Theme
- 7 Thiết Lập Các Biện Pháp Bảo Mật Mạnh Mẽ Hơn
- 8 Kiểm Tra Và Đánh Giá Lại Toàn Bộ Hệ Thống
Kiểm Tra Và Sao Lưu Dữ Liệu
Trước khi bắt đầu quá trình cài lại WordPress, việc kiểm tra và sao lưu toàn bộ dữ liệu là bước cực kỳ quan trọng. Điều này giúp đảm bảo dữ liệu của bạn an toàn và có thể khôi phục dễ dàng sau khi hoàn tất quá trình cài đặt lại.
Đầu tiên, bạn cần kiểm tra cấu hình và xem xét các tệp tin hiện tồn tại trên hosting của mình. Việc này giúp nhận dạng những tệp tin có khả năng nhiễm mã độc để có thể loại bỏ chúng trước khi sao lưu.
Tiếp theo, để sao lưu dữ liệu, bạn có thể sử dụng các công cụ sao lưu phổ biến như UpdraftPlus. Công cụ này cho phép bạn sao lưu toàn bộ trang web WordPress, bao gồm cả cơ sở dữ liệu và các tệp tin quan trọng. Đơn giản chỉ cần cài đặt plugin từ thư viện WordPress, cấu hình để lựa chọn nơi lưu trữ bản sao lưu (lokal hoặc trên dịch vụ đám mây), và tiến hành sao lưu. UpdraftPlus cung cấp cả tùy chọn sao lưu theo lịch trình để đảm bảo dữ liệu luôn an toàn và được cập nhật liên tục.
Nếu bạn muốn sao lưu thủ công, có thể thực hiện thông qua cPanel. Đăng nhập vào cPanel của mình, đi tới phần “File Manager” để sao lưu các tập tin và truy cập “phpMyAdmin” để xuất cơ sở dữ liệu. Đối với các tập tin, bạn có thể nén tất cả các thư mục của trang web trong “public_html” và tải về máy tính của mình. Đối với cơ sở dữ liệu, chọn cơ sở dữ liệu cần xuất, sau đó chọn “Export” và tải về file .sql.
Thông qua việc thực hiện các bước này, bạn có thể yên tâm rằng dữ liệu quan trọng của mình đã được bảo vệ và có thể dễ dàng khôi phục sau khi hoàn tất quá trình cài đặt lại WordPress.
Đưa Website Vào Chế Độ Bảo Trì
Để tránh khách hàng truy cập vào website khi đang tiến hành xử lý và khắc phục sự cố bảo mật, việc đặt website vào chế độ bảo trì là một bước quan trọng. Chế độ này không chỉ giúp ngăn chặn người dùng nhìn thấy các sự cố đang xảy ra mà còn thông báo cho họ biết rằng website sẽ quay lại hoạt động sớm.
Một trong những cách hiệu quả nhất để đặt website WordPress vào chế độ bảo trì là sử dụng plugin Maintenance Mode. Plugin này cung cấp một cách dễ dàng và nhanh chóng để chuyển website sang chế độ bảo trì mà không cần kiến thức kỹ thuật sâu rộng. Dưới đây là hướng dẫn chi tiết để sử dụng plugin này:
1. Truy cập vào khu vực quản trị của WordPress và chọn ‘Plugins’ từ menu bên trái.
2. Nhấp vào nút ‘Add New’ và tìm kiếm plugin có tên ‘Maintenance Mode’.
3. Sau khi tìm thấy plugin, nhấp vào ‘Install Now’ và sau đó chọn ‘Activate’ để kích hoạt plugin trên website của bạn.
4. Khi plugin đã được kích hoạt, hãy đi tới menu ‘Settings’ và chọn ‘Maintenance Mode’.
5. Tại đây, bạn có thể tùy chỉnh thông điệp bảo trì mà bạn muốn hiển thị cho khách hàng. Bạn có thể thêm bất kỳ thông tin nào bạn cho là cần thiết, chẳng hạn như thời gian dự kiến hoàn thành việc bảo trì.
6. Sau khi hoàn thành việc tùy chỉnh, hãy bật chế độ ‘Maintenance Mode’ bằng cách kích hoạt thanh trượt hoặc chọn ‘Enable’.
7. Cuối cùng, đừng quên lưu lại thay đổi của bạn bằng cách nhấp vào ‘Save Changes’.
Với plugin Maintenance Mode, việc đặt website vào chế độ bảo trì trở nên đơn giản và tiện lợi, giúp bạn tập trung vào việc khắc phục sự cố mà không phải lo lắng về trải nghiệm người dùng trong thời gian bảo trì.
Xóa Bỏ Các Tệp Tin Và Thư Mục Bị Nhiễm Mã Độc
Để đảm bảo an toàn cho trang web WordPress của bạn, bước đầu tiên là xác định các tệp tin và thư mục bị nhiễm mã độc. Việc này có thể được tiến hành bằng cách sử dụng các công cụ quét mã độc chuyên nghiệp. Các công cụ phổ biến bao gồm Sucuri, Wordfence, và MalCare, giúp bạn nhận diện những tệp tin không an toàn một cách hiệu quả.
Sau khi hoàn tất quá trình quét, công cụ sẽ cung cấp danh sách các tệp tin và thư mục nghi ngờ bị nhiễm mã độc. Đối với những ai sử dụng Sucuri, hệ thống sẽ thông báo chi tiết về các mối đe dọa bảo mật và cung cấp hướng dẫn cụ thể để xử lý. Wordfence và MalCare cũng cung cấp các giải pháp tương tự, với khả năng phát hiện và loại bỏ mã độc một cách tự động hoặc thủ công.
Kế tiếp, bạn cần tiến hành xóa bỏ các tệp tin đã bị nhiễm giữ trong danh sách. Để làm việc này, bạn có thể sử dụng FTP (File Transfer Protocol) hoặc công cụ File Manager trên cPanel của dịch vụ hosting. Để sử dụng FTP, bạn cần có phần mềm FTP như FileZilla. Kết nối với máy chủ hosting của bạn và điều hướng đến thư mục gốc của trang web WordPress. Tại đây, bạn sẽ tìm thấy các tệp và thư mục mà công cụ quét mã độc đã chỉ ra là không an toàn.
Ở bước tiếp theo, hãy tiến hành xóa hoặc di chuyển các tệp vào thùng rác. Để đảm bảo an toàn hoàn toàn, các chuyên gia bảo mật thường khuyến nghị xóa bỏ hoàn toàn các tệp độc hại thay vì chỉ đơn giản là di chuyển chúng. Sau khi xóa bỏ, đừng quên kiểm tra lại trang web của bạn và thực hiện quét lần nữa để xác nhận rằng không còn mã độc hiện diện.
Cuối cùng, đảm bảo rằng bạn cập nhật các plugin, theme và tất cả các thành phần khác của trang web WordPress lên phiên bản mới nhất để ngăn ngừa những lỗ hổng bảo mật tiềm tàng. Việc thực hiện theo các bước này sẽ giúp bảo vệ trang web của bạn một cách hiệu quả hơn khỏi sự tấn công của mã độc.
4. Tải Và Cài Đặt Phiên Bản WordPress Mới Nhất
Để tiếp tục, bạn cần tải phiên bản WordPress mới nhất từ trang web chính thức của WordPress. Truy cập vào địa chỉ www.wordpress.org và bấm vào nút “Download” để tải xuống file nén chứa bộ cài đặt.
Sau khi đã tải xuống, bạn cần giải nén file. Nếu bạn sử dụng hệ điều hành Windows, bạn có thể dùng các phần mềm như WinRAR hay 7-Zip để giải nén. Trên MacOS, bạn có thể sử dụng công cụ mặc định của hệ điều hành này. Sau khi giải nén xong, bạn sẽ có một thư mục chứa toàn bộ các tệp tin cần thiết để cài đặt WordPress.
Bước tiếp theo là tải các tệp tin đã giải nén lên hosting của bạn. Có hai cách chính để thực hiện điều này: sử dụng FTP hoặc File Manager có sẵn trên cPanel.
Đối với phương pháp sử dụng FTP, bạn cần một phần mềm FTP client như FileZilla. Mở phần mềm và kết nối đến hosting bằng cách nhập thông tin đăng nhập FTP (địa chỉ máy chủ, tên đăng nhập, mật khẩu). Sau khi kết nối, duyệt đến thư mục gốc của website (thường là public_html) và xóa toàn bộ các tệp tin WordPress cũ. Sau đó, tải các tệp tin WordPress mới vừa giải nén lên cùng một vị trí.
Nếu bạn sử dụng File Manager trong cPanel, hãy đăng nhập vào cPanel của bạn và mở File Manager. Duyệt đến thư mục gốc của website và xóa toàn bộ tệp tin WordPress cũ. Tiếp theo, nhấp vào nút “Upload”, chọn file nén WordPress mà bạn đã tải xuống, và bấm “Upload”. Khi quá trình tải lên hoàn tất, giải nén file trong File Manager để hoàn tất quá trình tải lên các tệp tin WordPress.
Lưu ý rằng việc xóa các tệp tin WordPress cũ là rất quan trọng để đảm bảo rằng mã độc sẽ không lây lan vào bản cài đặt mới. Đảm bảo rằng bạn đã sao lưu các tệp tin cần thiết trước khi xóa để tránh mất dữ liệu quan trọng.
Khôi Phục Dữ Liệu Từ Bản Sao Lưu
Việc khôi phục dữ liệu từ bản sao lưu là bước quan trọng sau khi đã cài đặt lại phiên bản mới của WordPress. Điều này đảm bảo rằng tất cả nội dung, bao gồm bài viết, trang, media, và thiết lập của bạn sẽ được khôi phục đầy đủ. Trong bước này, chúng ta sẽ sử dụng bản sao lưu đã tạo ra trước đó để đưa trang web về trạng thái hoạt động bình thường.
Trước tiên, cần nhập lại cơ sở dữ liệu từ bản sao lưu cũ. Đối với những người dùng cPanel, hãy truy cập vào PhpmMyAdmin để upload lại file cơ sở dữ liệu. Mở PhpMyAdmin, chọn cơ sở dữ liệu cần khôi phục, sau đó dùng chức năng Import để tải lên file SQL sao lưu. Quá trình này sẽ giúp khôi phục toàn bộ dữ liệu trong cơ sở dữ liệu.
Ngoài ra, bạn có thể sử dụng giao thức FTP để tải lên các tệp tin cần thiết. Sử dụng một FTP client như FileZilla để kết nối với server của bạn. Cuối cùng, tiến hành upload các thư mục như wp-content, bao gồm các tệp media, theme, và plugin đã được sao lưu. Nếu bạn không tiện sử dụng FTP, có thể upload thông qua File Manager của cPanel với chức năng upload file nhanh chóng và dễ dàng.
Nếu bạn đã sử dụng các plugin sao lưu như UpdraftPlus, quá trình khôi phục sẽ dễ dàng hơn nhiều. Mở bảng điều khiển của WordPress, vào phần UpdraftPlus và chọn mục Restore. Chọn bản sao lưu mới nhất từ danh sách và tiến hành khôi phục. Plugin sẽ tự động thực hiện các bước còn lại, bao gồm việc khôi phục cơ sở dữ liệu và toàn bộ tệp tin cần thiết một cách nhanh chóng.
Qua quá trình khôi phục này, đảm bảo rằng tất cả nội dung trên trang web của bạn sẽ được khôi phục đầy đủ, giúp trang web trở lại hoạt động bình thường sau khi cài đặt lại WordPress mới.
Cài Đặt Và Cấu Hình Lại Plugin, Theme
Sau khi đã loại bỏ mã độc khỏi hệ thống và cài đặt lại WordPress sạch sẽ, bước tiếp theo là cài đặt và cấu hình lại các plugin và theme cần thiết cho website của bạn. Để đảm bảo an toàn cho website, hãy chú ý chỉ cài đặt các plugin và theme từ những nguồn đáng tin cậy như WordPress.org, nhà phát triển uy tín hoặc các chợ plugin, theme có kiểm tra nghiêm ngặt về an toàn và chất lượng.
Trước khi cài đặt bất kỳ plugin hoặc theme nào, điều quan trọng là tiến hành kiểm tra tính tương thích và bảo mật của chúng. Bạn có thể bắt đầu bằng cách xem xét đánh giá và phản hồi từ người dùng khác. Những thông tin này thường có sẵn trên trang tải xuống của plugin hoặc theme. Ngoài việc xem xét đánh giá người dùng, hãy đảm bảo rằng các plugin và theme đã được cập nhật thường xuyên bởi nhà phát triển, điều này thể hiện cam kết của họ đối với tính bảo mật và hiệu suất của sản phẩm.
Để kiểm tra tính tương thích của plugin và theme với phiên bản WordPress của bạn, hãy tham khảo thông tin phiên bản tương thích trên trang plugin hoặc theme. Hãy chắc chắn rằng chúng đã được kiểm tra với phiên bản WordPress mà bạn đang sử dụng để tránh các lỗi phát sinh không mong muốn. Đồng thời, hãy sử dụng các công cụ như Theme Check hoặc Plugin Check để rà soát các tiêu chuẩn mã hóa và bảo mật.
Sau khi đã xác định được plugin và theme cần thiết, tiến hành cài đặt từng cái một và cấu hình theo nhu cầu riêng. Hãy lưu ý sao lưu lại cấu hình của bạn thường xuyên để tránh mất mát dữ liệu. Đặc biệt, nếu phát hiện bất kỳ dấu hiệu nghi ngờ nào trong quá trình sử dụng, hãy kiểm tra và xóa ngay plugin hoặc theme đó để bảo vệ website của bạn khỏi nguy cơ mã độc quay trở lại.
Thiết Lập Các Biện Pháp Bảo Mật Mạnh Mẽ Hơn
Để ngăn ngừa các cuộc tấn công mã độc trong tương lai, việc thiết lập các biện pháp bảo mật mạnh mẽ hơn cho website là cực kỳ quan trọng. Đầu tiên, bạn nên cài đặt các plugin bảo mật như Wordfence, iThemes Security, All-In-One Security hoặc Sucuri. Những plugin này cung cấp các công cụ phát hiện và ngăn chặn mã độc, giúp bảo vệ website của bạn khỏi các mối đe dọa. Chúng cũng giúp giám sát hoạt động trên website, phát hiện các lỗ hổng bảo mật và đưa ra các khuyến nghị để khắc phục.
Ngoài ra, việc kích hoạt tính năng xác thực hai yếu tố (Two-Factor Authentication – 2FA) cũng là một biện pháp bảo mật quan trọng. Tính năng này yêu cầu người dùng xác thực danh tính của mình qua một phương tiện thứ hai, chẳng hạn như mã OTP gửi qua điện thoại hoặc email. Điều này giúp ngăn chặn việc truy cập trái phép vào tài khoản quản trị.
Một yếu tố quan trọng khác là thay đổi mật khẩu admin định kỳ. Sử dụng mật khẩu mạnh, bao gồm ký tự chữ cái, số và ký tự đặc biệt để tăng cường độ an toàn. Đồng thời, cần thiết lập các quy tắc bảo mật như hạn chế số lần đăng nhập thất bại, tắt tính năng ghi nhớ mật khẩu trên các trình duyệt và sử dụng HTTPS để đảm bảo an toàn dữ liệu truyền tải.
Cuối cùng, việc giữ cho nền tảng WordPress và các plugin luôn được cập nhật là một biện pháp không thể bỏ qua. Các bản cập nhật thường chứa các bản vá lỗi bảo mật quan trọng, giúp website của bạn tránh được những lỗ hổng có thể bị kẻ tấn công lợi dụng. Bằng cách kết hợp các biện pháp bảo mật này, bạn sẽ tạo ra một môi trường an toàn hơn cho website, giảm thiểu nguy cơ bị tấn công mã độc trong tương lai.
Kiểm Tra Và Đánh Giá Lại Toàn Bộ Hệ Thống
Sau khi đã hoàn tất quá trình cài đặt lại WordPress và tăng cường bảo mật, điều quan trọng là phải tiến hành kiểm tra toàn diện để đảm bảo hệ thống hoạt động bình thường và an toàn. Việc này không chỉ giúp nhận diện các vấn đề còn tồn đọng mà còn ngăn chặn mã độc quay trở lại.
Đầu tiên, kiểm tra kỹ lưỡng các tệp và thư mục trên máy chủ để đảm bảo rằng chúng không chứa mã độc. Đảm bảo rằng không có tệp hoặc thư mục lạ xuất hiện. Sử dụng các công cụ chuyên dụng như Sucuri Security, Wordfence hoặc các phần mềm diệt virus dành cho máy chủ để thực hiện quy trình này.
Tiếp theo, kiểm tra và đánh giá cấu hình tường lửa và các plugin bảo mật đã cài đặt. Đảm bảo rằng chúng đang hoạt động hiệu quả và không có lỗ hổng bảo mật nào bị bỏ sót. Chạy thử nghiệm với các công cụ Scan bảo mật để phát hiện các lỗ hổng tiềm tàng.
Đừng quên kiểm tra giao diện và các plugin đã được cài đặt lại. Đảm bảo rằng tất cả đều là phiên bản mới nhất và không chứa mã độc. Hãy đặc biệt chú ý tới những plugin miễn phí từ các nguồn không đáng tin cậy, vì chúng thường là đầu mối của mã độc.
Sau khi hoàn tất kiểm tra, hãy lên kế hoạch kiểm tra định kỳ hàng tháng hoặc hàng quý để bảo vệ trang web của bạn. Thiết lập hệ thống backup liên tục để đảm bảo rằng bạn luôn có thể khôi phục dữ liệu nhanh chóng trong trường hợp xảy ra sự cố bất ngờ. Các công cụ như UpdraftPlus hoặc BackupBuddy sẽ hỗ trợ bạn trong việc này. Cuối cùng, hãy theo dõi logs của trang web để phát hiện kịp thời các hành vi bất thường và đối phó nhanh chóng nếu cần thiết.