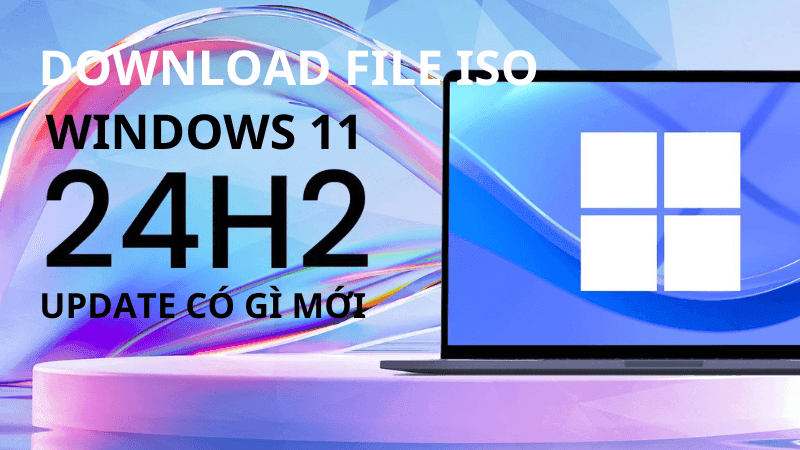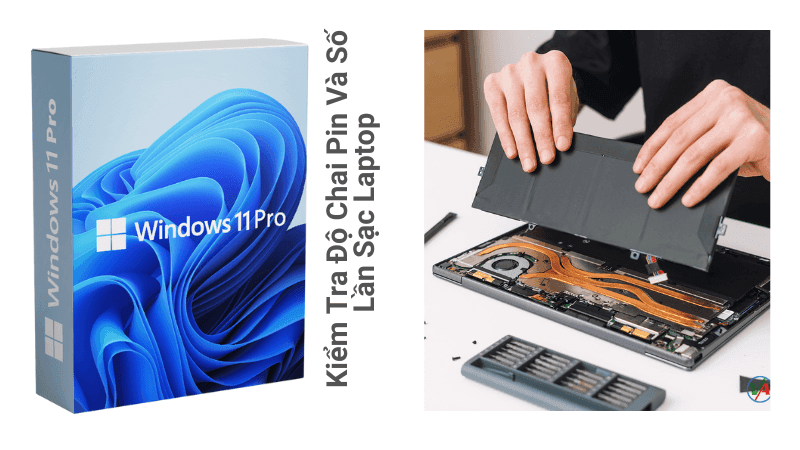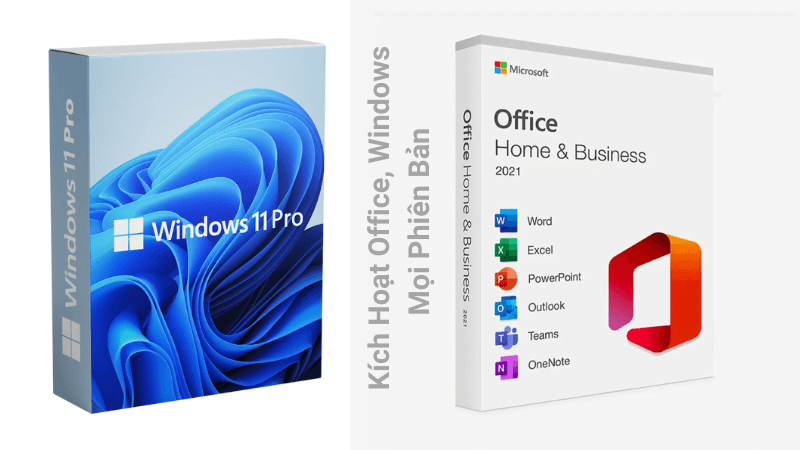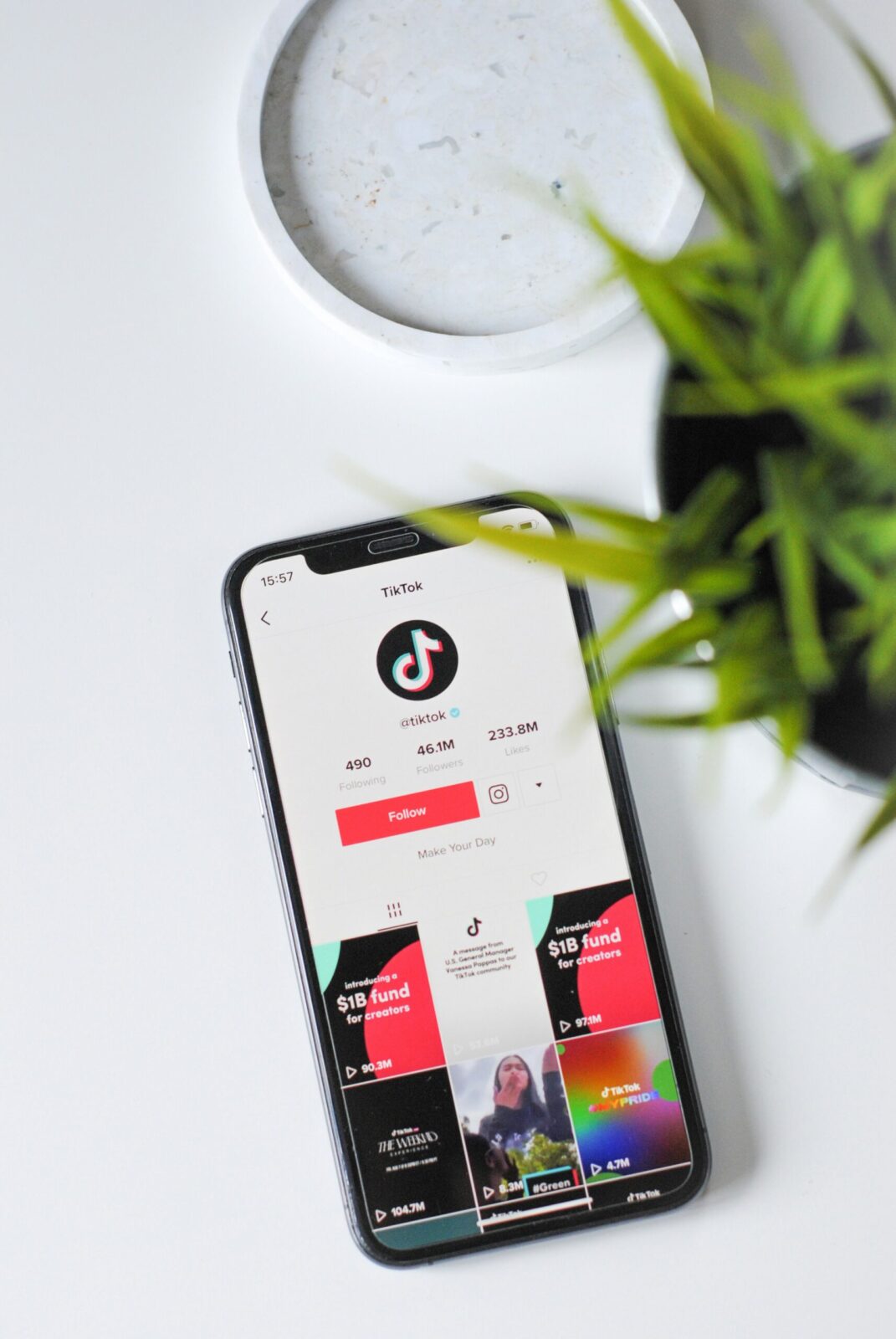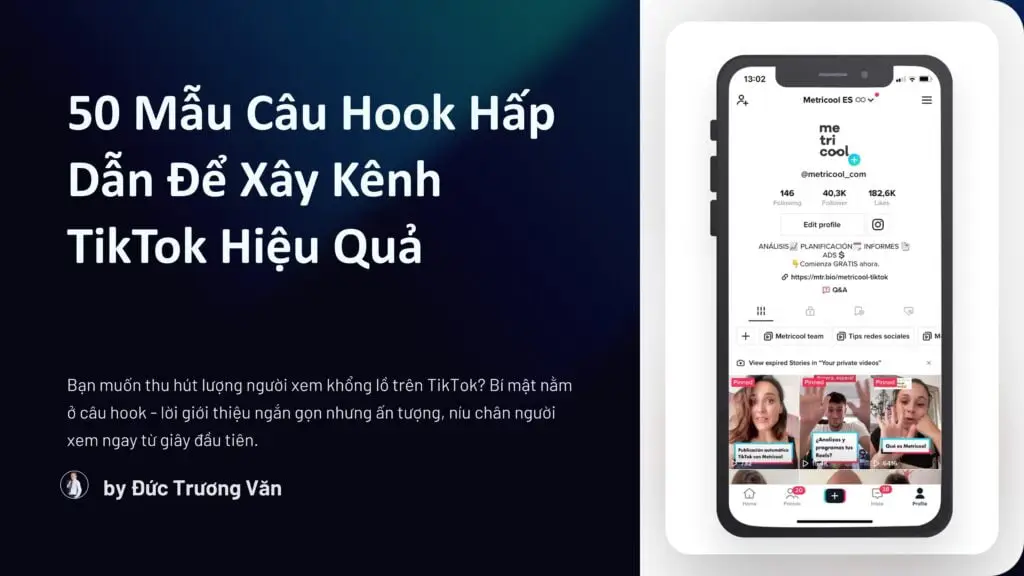MỤC LỤC
Giới Thiệu
Microsoft Excel là một công cụ mạnh mẽ cho việc quản lý dữ liệu và tính toán. Một trong những lý do khiến Excel trở nên phổ biến là nhờ vào hệ thống hàm phong phú của nó. Các hàm trong Excel giúp bạn thực hiện các phép tính từ cơ bản đến phức tạp một cách nhanh chóng và chính xác. Bài viết này sẽ giới thiệu một số hàm phổ biến và hữu ích trong Excel, cùng với cách sử dụng chúng.
Các Hàm Toán Học Cơ Bản
- SUM: Tính tổng các giá trị trong một phạm vi.
- Cú pháp:
=SUM(number1, [number2], ...) - Ví dụ:
=SUM(A1:A10)tính tổng các giá trị từ ô A1 đến A10.
- Cú pháp:
- AVERAGE: Tính giá trị trung bình của các số.
- Cú pháp:
=AVERAGE(number1, [number2], ...) - Ví dụ:
=AVERAGE(B1:B10)tính giá trị trung bình của các số từ ô B1 đến B10.
- Cú pháp:
- MAX: Trả về giá trị lớn nhất trong một tập hợp số.
- Cú pháp:
=MAX(number1, [number2], ...) - Ví dụ:
=MAX(C1:C10)trả về giá trị lớn nhất từ ô C1 đến C10.
- Cú pháp:
- MIN: Trả về giá trị nhỏ nhất trong một tập hợp số.
- Cú pháp:
=MIN(number1, [number2], ...) - Ví dụ:
=MIN(D1:D10)trả về giá trị nhỏ nhất từ ô D1 đến D10.
- Cú pháp:
Các Hàm Logic
- IF: Trả về một giá trị nếu điều kiện đúng và giá trị khác nếu điều kiện sai.
- Cú pháp:
=IF(logical_test, value_if_true, value_if_false) - Ví dụ:
=IF(A1>10, "Lớn hơn 10", "Nhỏ hơn hoặc bằng 10")trả về “Lớn hơn 10” nếu giá trị ô A1 lớn hơn 10, ngược lại trả về “Nhỏ hơn hoặc bằng 10”.
- Cú pháp:
- AND: Kiểm tra nếu tất cả các điều kiện đều đúng.
- Cú pháp:
=AND(logical1, [logical2], ...) - Ví dụ:
=AND(A1>10, B1<20)trả về TRUE nếu giá trị ô A1 lớn hơn 10 và ô B1 nhỏ hơn 20.
- Cú pháp:
- OR: Kiểm tra nếu một trong các điều kiện là đúng.
- Cú pháp:
=OR(logical1, [logical2], ...) - Ví dụ:
=OR(A1>10, B1<20)trả về TRUE nếu giá trị ô A1 lớn hơn 10 hoặc ô B1 nhỏ hơn 20.
- Cú pháp:
Các Hàm Tra Cứu và Tham Chiếu
- VLOOKUP: Tìm kiếm giá trị trong cột đầu tiên của một bảng và trả về giá trị trong cùng hàng từ cột được chỉ định.
- Cú pháp:
=VLOOKUP(lookup_value, table_array, col_index_num, [range_lookup]) - Ví dụ:
=VLOOKUP(E1, A1:C10, 3, FALSE)tìm giá trị E1 trong cột đầu tiên của bảng A1và trả về giá trị từ cột thứ ba của bảng đó.
- Cú pháp:
- HLOOKUP: Tìm kiếm giá trị trong hàng đầu tiên của một bảng và trả về giá trị trong cùng cột từ hàng được chỉ định.
- Cú pháp:
=HLOOKUP(lookup_value, table_array, row_index_num, [range_lookup]) - Ví dụ:
=HLOOKUP(F1, A1:F10, 4, FALSE)tìm giá trị F1 trong hàng đầu tiên của bảng A1và trả về giá trị từ hàng thứ tư của bảng đó.
- Cú pháp:
- MATCH: Trả về vị trí tương đối của một giá trị trong một mảng.
- Cú pháp:
=MATCH(lookup_value, lookup_array, [match_type]) - Ví dụ:
=MATCH(G1, A1:A10, 0)trả về vị trí của giá trị G1 trong phạm vi A1.
- Cú pháp:
- INDEX: Trả về giá trị của một phần tử trong bảng hoặc phạm vi, dựa trên số chỉ mục hàng và cột.
- Cú pháp:
=INDEX(array, row_num, [column_num]) - Ví dụ:
=INDEX(A1:C10, 2, 3)trả về giá trị của ô nằm ở hàng thứ 2 và cột thứ 3 trong phạm vi A1.
- Cú pháp:
Các Hàm Ngày và Giờ
- TODAY: Trả về ngày hiện tại.
- Cú pháp:
=TODAY() - Ví dụ:
=TODAY()trả về ngày hiện tại.
- Cú pháp:
- NOW: Trả về ngày và giờ hiện tại.
- Cú pháp:
=NOW() - Ví dụ:
=NOW()trả về ngày và giờ hiện tại.
- Cú pháp:
- DATE: Trả về một giá trị ngày dựa trên năm, tháng, và ngày cụ thể.
- Cú pháp:
=DATE(year, month, day) - Ví dụ:
=DATE(2024, 6, 14)trả về ngày 14 tháng 6 năm 2024.
- Cú pháp:
- DATEDIF: Tính số ngày, tháng, hoặc năm giữa hai ngày.
- Cú pháp:
=DATEDIF(start_date, end_date, unit) - Ví dụ:
=DATEDIF(A1, B1, "D")trả về số ngày giữa hai ngày trong ô A1 và B1.
- Cú pháp:
Kết Luận
Các hàm trong Excel là công cụ mạnh mẽ giúp bạn thực hiện các phép tính và phân tích dữ liệu một cách hiệu quả. Việc nắm vững các hàm cơ bản và ứng dụng chúng vào công việc hàng ngày sẽ giúp bạn tiết kiệm thời gian và nâng cao hiệu suất làm việc. Hãy bắt đầu khám phá và sử dụng các hàm này trong Excel để tận dụng tối đa khả năng của công cụ này!


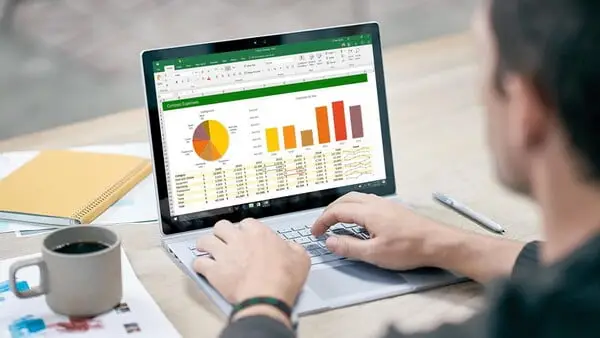
![[Toán 9 – CHƯƠNG I] Bài 2. Phương Trình Bậc Nhất Hai Ẩn - Hệ Hai Phương Trình Bậc Nhất Hai Ẩn 2 Phương Trình Bậc Nhất Hai Ẩn](https://truongvanduc.id.vn/wp-content/uploads/2025/03/Bai-2.png)
![[Toán 9 - CHƯƠNG I] Bài 1. Phương Trình Quy Về Phương Trình Bậc Nhất 1 Ẩn 3 Phương trình](https://truongvanduc.id.vn/wp-content/uploads/2025/02/Bai-1.png)