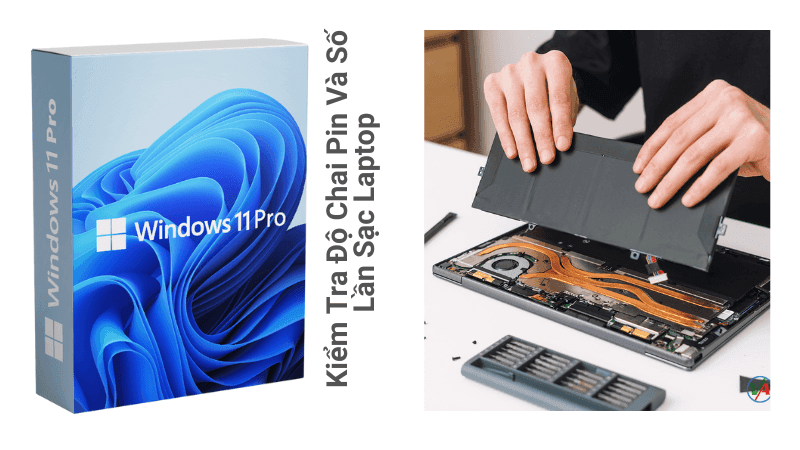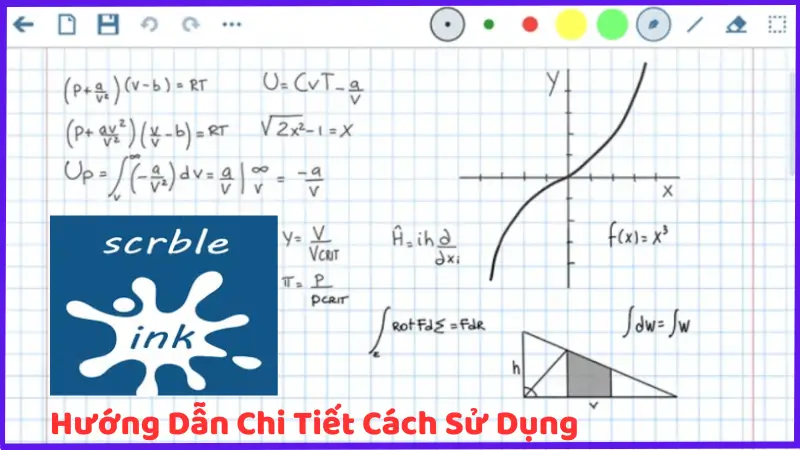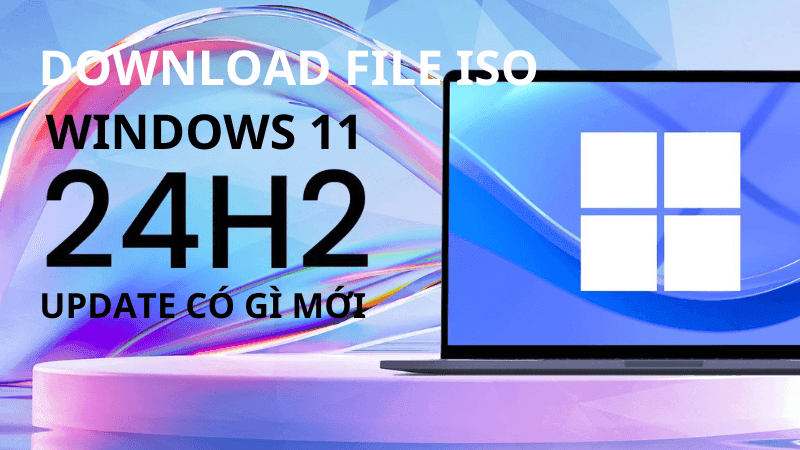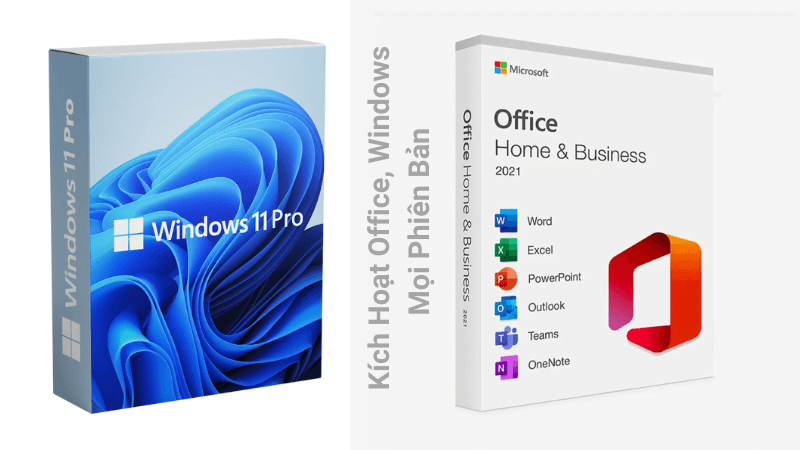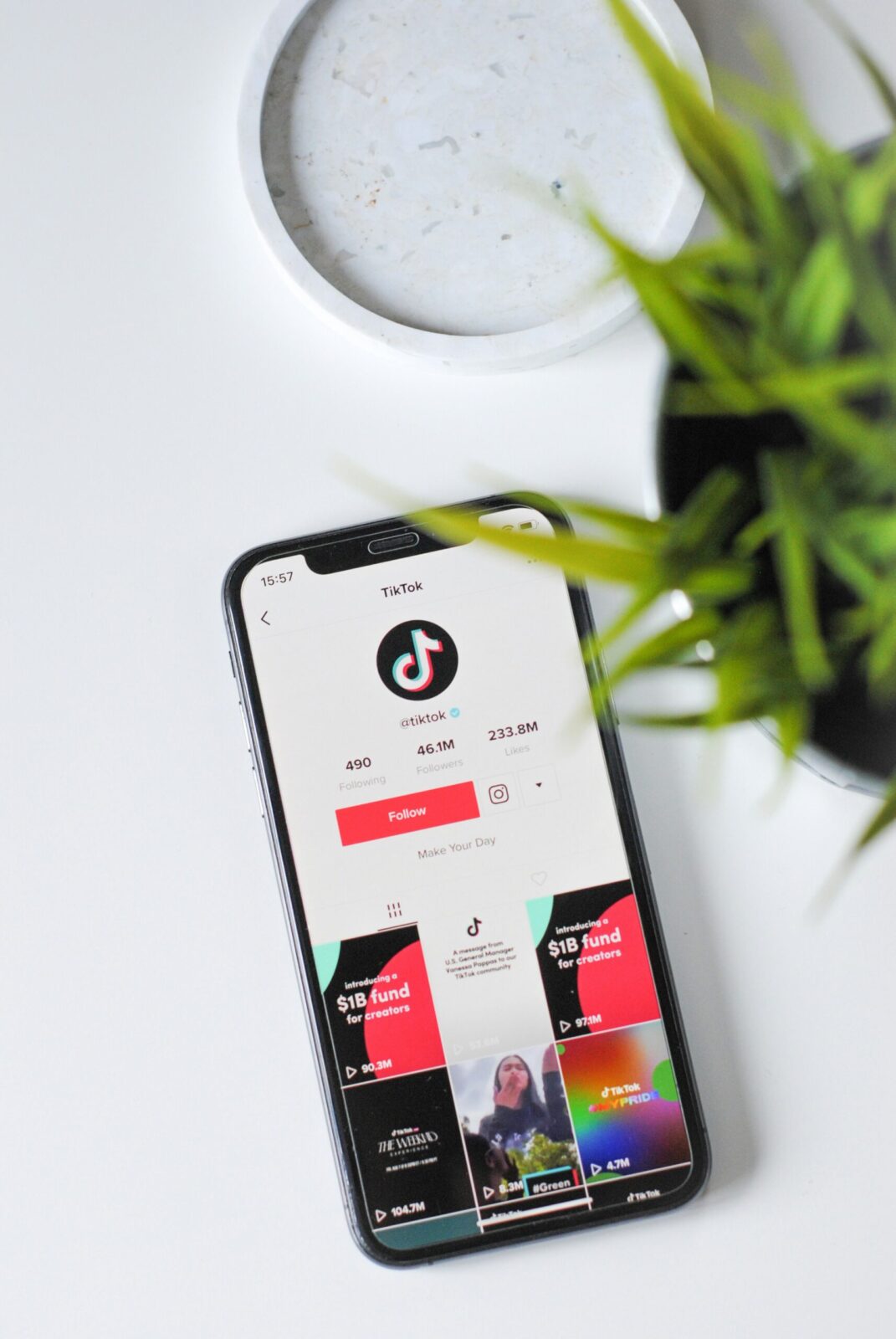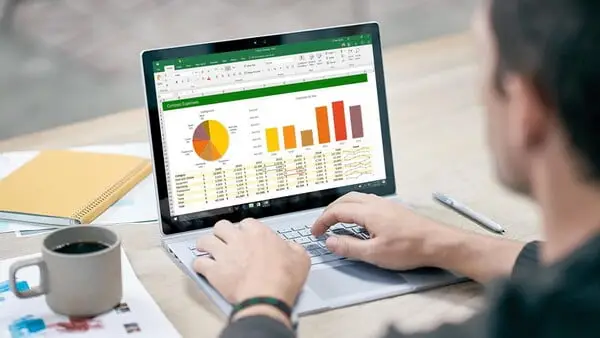MỤC LỤC
- 1 Giới Thiệu
- 2 Sự Khác Biệt Giữa Windows 10 và Windows 11
- 3 Công Cụ Và Phần Mềm Cần Thiết Để Kiểm Tra Độ Chai Pin và Số Lần Sạc Laptop
- 4 Hướng Dẫn Sử Dụng Powercfg Để Kiểm Tra Pin Trên Windows 10
- 5 Hướng Dẫn Sử Dụng Powercfg Để Kiểm Tra Pin Trên Windows 11
- 6 Kiểm Tra Sức Khỏe Pin Bằng Ứng Dụng Bên Thứ Ba
- 7 Đánh Giá Và Đọc Hiểu Kết Quả Kiểm Tra
- 8 Biện Pháp Khắc Phục Và Duy Trì Sức Khỏe Pin
Giới Thiệu
Việc kiểm tra độ chai pin và số lần sạc laptop trên hệ điều hành Windows 10 và 11 là một bước quan trọng để đảm bảo hiệu suất và tuổi thọ của thiết bị. Pin laptop không chỉ đơn thuần là nguồn cung cấp năng lượng, mà còn ảnh hưởng trực tiếp đến khả năng làm việc và sự tiện dụng khi bạn cần di chuyển. Vì vậy, việc theo dõi và quản lý sức khỏe pin trở nên thiết yếu.
Độ chai pin đề cập đến mức độ suy giảm khả năng lưu trữ năng lượng của pin theo thời gian sử dụng. Khi độ chai pin tăng, thời gian sử dụng laptop sẽ giảm, đòi hỏi người dùng phải sạc pin thường xuyên hơn. Điều này không chỉ gây phiền hà mà còn làm tăng số lần sạc pin, một yếu tố quan trọng ảnh hưởng đến tuổi thọ của pin.
Theo dõi số lần sạc pin là một cách hữu hiệu để đánh giá sức khỏe tổng thể của pin. Mỗi pin đều có một con số sạc tối đa mà nhà sản xuất khuyến cáo, thường là từ 300 đến 500 lần sạc đầy. Khi số lần sạc vượt ngưỡng này, pin có xu hướng bị suy giảm hiệu quả một cách nhanh chóng, dẫn đến việc bạn phải thay thế pin sớm hơn dự kiến.
Lợi ích của việc theo dõi sức khỏe pin không chỉ dừng lại ở việc kéo dài tuổi thọ của laptop mà còn giúp tối ưu hóa hiệu suất khi làm việc. Bằng cách phát hiện sớm các dấu hiệu suy giảm của pin, người dùng có thể thực hiện các biện pháp bảo dưỡng hoặc thay thế pin kịp thời, tránh được những phiền toái hoặc hỏng hóc không đáng có trong quá trình sử dụng.
Sự Khác Biệt Giữa Windows 10 và Windows 11
Windows 10 và Windows 11 đều là những hệ điều hành phổ biến được phát triển bởi Microsoft, tuy nhiên, có một số điểm khác biệt quan trọng trong việc kiểm tra độ chai pin và số lần sạc trên mỗi phiên bản. Đối với Windows 10, người dùng thường phải dựa vào các công cụ dòng lệnh như PowerShell để lấy thông tin về tình trạng pin. Quá trình này tương đối phức tạp đối với những người dùng không quen thuộc với các lệnh của hệ điều hành.
Windows 11 mang đến một số cải tiến nhằm nâng cao trải nghiệm người dùng. Trong phiên bản này, Microsoft đã tích hợp các công cụ kiểm tra pin mạnh mẽ và dễ tiếp cận hơn. Giao diện người dùng được tinh chỉnh để cung cấp thông tin chi tiết về pin mà không cần phải sử dụng lệnh PowerShell. Điều này không chỉ giúp người dùng tiết kiệm thời gian mà còn giảm thiểu khả năng gặp lỗi khi thực hiện kiểm tra.
Thêm vào đó, Windows 11 cung cấp thông tin chi tiết hơn về các chỉ số pin, bao gồm cả tuổi thọ pin và số lần pin đã được sạc. Những thông tin này xuất hiện ở phần “Settings”, giúp người dùng có thể dễ dàng kiểm tra và theo dõi tình trạng pin một cách tiện lợi và nhanh chóng. Tích hợp này đảm bảo rằng người dùng có thể duy trì hiệu suất hoạt động của laptop một cách hiệu quả hơn.
Các thay đổi này phản ánh nỗ lực của Microsoft nhằm cải thiện trải nghiệm người dùng thông qua việc cung cấp các công cụ tích hợp dễ sử dụng và thông tin chi tiết hơn về các chỉ số quan trọng của hệ thống. Windows 11 không chỉ mang lại giao diện đẹp mắt và tinh tế hơn mà còn nâng cao khả năng quản lý phần cứng, đặc biệt là pin.
Công Cụ Và Phần Mềm Cần Thiết Để Kiểm Tra Độ Chai Pin và Số Lần Sạc Laptop
Để kiểm tra độ chai pin và số lần sạc của laptop trên Windows 10 hoặc 11, người dùng có thể sử dụng một số công cụ và phần mềm tiện ích. Dưới đây là những phần mềm nổi bật, cùng hướng dẫn cài đặt và thiết lập ban đầu của chúng.
BatteryInfoView: Đây là một công cụ tiện ích nhỏ gọn từ NirSoft, cho phép bạn kiểm tra chi tiết về sức khỏe pin laptop và số lần sạc. Bạn có thể tải BatteryInfoView từ trang web chính thức của NirSoft. Sau khi tải xuống và giải nén tệp, bạn chỉ cần chạy tệp .exe mà không cần cài đặt. Giao diện sẽ hiển thị ngay lập tức các thông tin quan trọng về pin như dung lượng hiện tại, đầy đủ, và thông tin sạc.
HWMonitor: HWMonitor là một phần mềm mạnh mẽ hơn, cung cấp thông tin chi tiết về phần cứng máy tính, bao gồm cả pin laptop. Người dùng có thể tải HWMonitor từ trang web CPUID chính thức. Sau khi tải xuống, chạy quá trình cài đặt đơn giản theo hướng dẫn và khởi động chương trình. Trong giao diện HWMonitor, bạn sẽ tìm thấy thông tin về pin ở mục “Battery”, bao gồm cả phần trăm chai pin và số lần sạc.
Powercfg: Đây thực chất là một công cụ dòng lệnh tích hợp sẵn trong Windows. Để sử dụng Powercfg, bạn cần mở Command Prompt dưới quyền Administrator. Gõ lệnh powercfg /batteryreport và nhấn Enter. Kết quả sẽ được lưu dưới dạng tệp HTML trong thư mục người dùng của bạn. Bạn có thể mở tệp này bằng trình duyệt web để xem báo cáo chi tiết về pin, bao gồm cả số lần sạc và dung lượng còn lại.
Việc sử dụng các công cụ và phần mềm trên giúp người dùng dễ dàng theo dõi và bảo trì pin laptop, đảm bảo hiệu năng làm việc của thiết bị luôn được ổn định.
Hướng Dẫn Sử Dụng Powercfg Để Kiểm Tra Pin Trên Windows 10
Windows 10 cung cấp một công cụ mạnh mẽ có tên là Powercfg dành cho việc kiểm tra và quản lý các yếu tố liên quan đến pin của laptop. Để bắt đầu, bạn cần mở Command Prompt với quyền Admin. Bạn có thể làm điều này bằng cách tìm kiếm “cmd” trong thanh tìm kiếm của Windows, sau đó nhấp chuột phải và chọn “Run as administrator”.
Một khi bạn đã mở Command Prompt, hãy nhập lệnh sau để tạo báo cáo sức khỏe pin:
powercfg /batteryreport
Lệnh này sẽ tạo ra một file báo cáo sức khỏe pin với tên “battery-report.html” trong thư mục người dùng của bạn. Bạn có thể truy cập file này bằng cách mở File Explorer và điều hướng tới thư mục người dùng. Tìm và mở file để xem báo cáo sức khỏe pin.
Trong báo cáo sức khỏe pin, bạn sẽ thấy nhiều thông tin quan trọng liên quan đến pin bao gồm thông tin về nhà sản xuất, dung lượng thiết kế và dung lượng hiện tại của pin. Đặc biệt, bạn có thể quan sát số lần sạc pin tại phần “Battery usage”. Con số này cho biết số chu kỳ sạc và xả mà pin đã trải qua kể từ khi sử dụng.
Báo cáo cũng hiển thị thông tin về tình trạng sạc pin qua biểu đồ và số liệu cụ thể. Các chỉ số như “Design Capacity” và “Full Charge Capacity” giúp bạn hiểu rõ mức độ chai của pin. Nếu “Full Charge Capacity” thấp hơn nhiều so với “Design Capacity”, điều này cho thấy rằng pin của bạn đã bị chai và có thể cần thay thế trong tương lai gần.
Hiểu rõ các chỉ số trong báo cáo sức khỏe pin giúp bạn quản lý tốt hơn tuổi thọ pin của laptop. Bằng cách theo dõi định kỳ các báo cáo này, bạn có thể phát hiện sớm các dấu hiệu của pin yếu và thực hiện các biện pháp kịp thời để duy trì hiệu suất hoạt động của thiết bị.
Hướng Dẫn Sử Dụng Powercfg Để Kiểm Tra Pin Trên Windows 11
Việc kiểm tra độ chai pin và số lần sạc của laptop trên hệ điều hành Windows 11 có thể được thực hiện dễ dàng thông qua công cụ Powercfg. Công cụ này cung cấp thông tin chi tiết về tình trạng pin, giúp người dùng nhận biết và duy trì pin laptop hiệu quả.
Bước đầu tiên, mở Command Prompt với quyền Administrator. Để thực hiện điều này, bạn nhấn vào biểu tượng Start, gõ “Command Prompt” vào thanh tìm kiếm, rồi nhấn chuột phải vào kết quả và chọn “Run as administrator”. Trong cửa sổ Command Prompt, nhập lệnh powercfg /batteryreport và nhấn Enter. Lệnh này sẽ tạo ra một báo cáo chi tiết về tình trạng pin của bạn.
Sau khi lệnh được thực hiện, một thông báo sẽ hiện ra, cho biết vị trí của tập tin báo cáo. Bạn có thể tìm thấy tập tin này thường nằm trong thư mục người dùng (User) dưới dạng một tệp HTML, có tên là “battery-report.html”. Hãy mở tệp này để xem báo cáo.
Báo cáo này cung cấp cái nhìn toàn diện về trạng thái và hiệu suất của pin, bao gồm những thông tin quan trọng như số lần sạc (Cycle Count), dung lượng thiết kế (Design Capacity), và dung lượng hiện tại (Full Charge Capacity). Những thông tin này giúp bạn đánh giá chính xác độ chai pin của laptop.
Mặc dù quy trình này giống với Windows 10, việc thao tác trên Windows 11 có thể khác biệt đôi chút do giao diện người dùng được cập nhật. Phần báo cáo có thể bao gồm thêm một số thông tin mới hoặc sắp xếp khác so với các phiên bản trước. Vì vậy, nắm được cách sử dụng Powercfg trên Windows 11 sẽ giúp bạn dễ dàng kiểm tra tình trạng pin hơn.
Kiểm Tra Sức Khỏe Pin Bằng Ứng Dụng Bên Thứ Ba
Để kiểm tra độ chai pin và số lần sạc trên laptop chạy Windows 10 hoặc 11, việc sử dụng các ứng dụng bên thứ ba là một lựa chọn phổ biến và hiệu quả. Hai ứng dụng thường được khuyến nghị trong lĩnh vực này là BatteryInfoView và HWMonitor.
BatteryInfoView là một công cụ nhỏ gọn và dễ sử dụng, cung cấp thông tin chi tiết về pin của laptop của bạn. Sau khi tải và cài đặt ứng dụng, bạn chỉ cần chạy nó, và thông tin về sức khỏe pin sẽ hiện ra ngay trên giao diện chính. Những thông tin này bao gồm dung lượng pin hiện tại, dung lượng thiết kế, và số lần sạc. Ưu điểm của BatteryInfoView là giao diện đơn giản, dữ liệu chi tiết và hoàn toàn miễn phí. Tuy nhiên, nhược điểm của ứng dụng này là không cung cấp các chức năng nâng cao.
HWMonitor là một ứng dụng mạnh mẽ hơn, không chỉ cung cấp thông tin về pin mà còn theo dõi các thông số quan trọng khác của hệ thống như nhiệt độ CPU, GPU và ổ cứng. Sau khi cài đặt và chạy HWMonitor, bạn có thể xem mức độ chai pin và số lần sạc trong mục “Battery.” Ưu điểm của HWMonitor là khả năng theo dõi toàn diện, phù hợp với người dùng cần kiểm soát nhiều hơn về hiệu suất hệ thống. Tuy nhiên, giao diện phức tạp và một số tính năng nâng cao chỉ có trong phiên bản trả phí có thể là hạn chế với người dùng phổ thông.
Việc sử dụng các công cụ bên thứ ba như BatteryInfoView và HWMonitor không chỉ giúp người dùng nắm rõ tình hình sức khỏe pin mà còn hỗ trợ bảo dưỡng laptop, kéo dài tuổi thọ thiết bị. Dù chọn ứng dụng nào, việc duy trì kiểm tra định kỳ sẽ giúp bạn phát hiện sớm các vấn đề tiềm tàng và có biện pháp xử lý kịp thời.
Đánh Giá Và Đọc Hiểu Kết Quả Kiểm Tra
Việc đọc hiểu các thông số trong báo cáo sức khỏe pin của laptop là một bước quan trọng giúp người dùng nắm rõ tình trạng hiện tại của pin, từ đó có thể đưa ra các biện pháp bảo quản và sử dụng hợp lý. Báo cáo này thường được tạo ra từ hệ thống hoặc các ứng dụng kiểm tra chuyên dụng và bao gồm một số chỉ số quan trọng như đầy đủ dung lượng pin, dung lượng thiết kế, và số lần sạc.
Đầy đủ dung lượng pin (Full Charge Capacity) phản ánh dung lượng tối đa mà pin laptop hiện tại có thể lưu trữ khi được sạc đầy. Đây là một trong những chỉ số quan trọng nhất để đánh giá sức khỏe pin. Nếu con số này giảm đáng kể so với dung lượng thiết kế (Design Capacity), điều này báo hiệu pin đã bị chai và khả năng lưu trữ năng lượng giảm sút. Dung lượng thiết kế là dung lượng pin ban đầu được thiết kế bởi nhà sản xuất khi pin còn mới. Thông thường, sau một thời gian sử dụng, đầy đủ dung lượng pin sẽ giảm dần theo từng chu kỳ sạc.
Chỉ số số lần sạc (Cycle Count) là số lần pin đã hoàn thành một chu kỳ sạc đầy và xả hết. Một chu kỳ sạc có thể không cần phải hoàn thiện một lần sạc từ 0% lên 100%; ví dụ, nếu bạn sạc từ 50% lên 100% rồi sử dụng xuống còn 50% rồi sạc lên lại, tổng hợp cả hai lần này mới tính là một chu kỳ. Chu kỳ sạc là một chỉ số quan trọng để xác định tuổi thọ của pin, vì pin thường chỉ có một số lượng chu kỳ sạc nhất định trước khi giảm dung lượng đáng kể.
Việc hiểu rõ các chỉ số này không chỉ giúp bạn đánh giá chính xác tình trạng pin mà còn giúp quản lý và bảo dưỡng pin một cách hiệu quả hơn, từ đó kéo dài tuổi thọ cho thiết bị của bạn.
Biện Pháp Khắc Phục Và Duy Trì Sức Khỏe Pin
Để duy trì và kéo dài tuổi thọ pin laptop, người dùng cần áp dụng một số biện pháp và mẹo thực tiễn. Một trong những cách quan trọng nhất là đảm bảo quá trình sạc pin được thực hiện đúng cách. Hạn chế việc sạc quá đầy hoặc để pin cạn kiệt hoàn toàn là cách hiệu quả để giảm sự hư hại do việc sạc phá hủy cấu trúc tế bào pin. Tốt nhất là giữ dung lượng pin trong khoảng từ 20% đến 80% để tối ưu hóa tuổi thọ.
Việc giảm độ chai pin cũng được hỗ trợ bằng cách điều chỉnh thiết lập trong hệ điều hành Windows 10 hoặc Windows 11. Người dùng có thể vào phần cài đặt của máy tính để điều chỉnh độ sáng màn hình, tắt các ứng dụng không cần thiết chạy ngầm, và sử dụng chế độ tiết kiệm pin khi cần thiết. Điều này không chỉ giúp kéo dài thời gian sử dụng mỗi lần sạc mà còn giảm áp lực liên tục lên pin.
Mặt khác, nhiệt độ cũng là một yếu tố ảnh hưởng rất lớn đến sức khỏe pin. Tránh để laptop quá nóng bằng cách sử dụng các thiết bị tản nhiệt như đế tản nhiệt hoặc đế laptop có quạt. Khi làm việc trong môi trường nhiệt độ cao, người dùng nên đảm bảo laptop có tránh tiếp xúc với ánh nắng trực tiếp và có đủ thông gió. Ngoài ra, tắt máy khi không sử dụng và tránh việc giữ máy tính ở những nơi ẩm ướt hoặc quá lạnh.
Cũng không thể bỏ qua việc cập nhật phần mềm và firmware. Các bản cập nhật thường chứa các cải tiến về hiệu suất và quản lý điện năng, giúp hệ thống hoạt động ổn định hơn và tiết kiệm năng lượng hiệu quả.
Nếu pin laptop đã chạm đến ngưỡng chai không thể phục hồi, người dùng nên xem xét việc thay thế pin mới. Việc sử dụng pin chất lượng cao và chính hãng sẽ đảm bảo duy trì hiệu suất làm việc tốt và an toàn cho laptop.
- 10 lựa chọn thay thế cho Google AdSense tốt nhất năm 2024
- Hướng dẫn xuất file ảnh chất lượng cao trong Powerpoint
- Hướng dẫn tạo Menu cho website WordPress
- Các Phím Tắt Hữu Ích trong Microsoft Word và Excel
- Chia sẻ ebook tài liệu WordPress tiếng Việt Full
- Hướng Dẫn Thêm Nút Edit Nhanh Cho Admin Trên Mobile WordPress
- Nghệ Thuật Pha Chế 460 Loại Rượu Cocktail
- Hướng dẫn cơ bản về cách tạo một website bằng WordPress
- Hướng Dẫn SEO Website Bằng AI Tool
- Hướng Dẫn Cài Lại WordPress Khi Bị Dính Mã Độc 2024