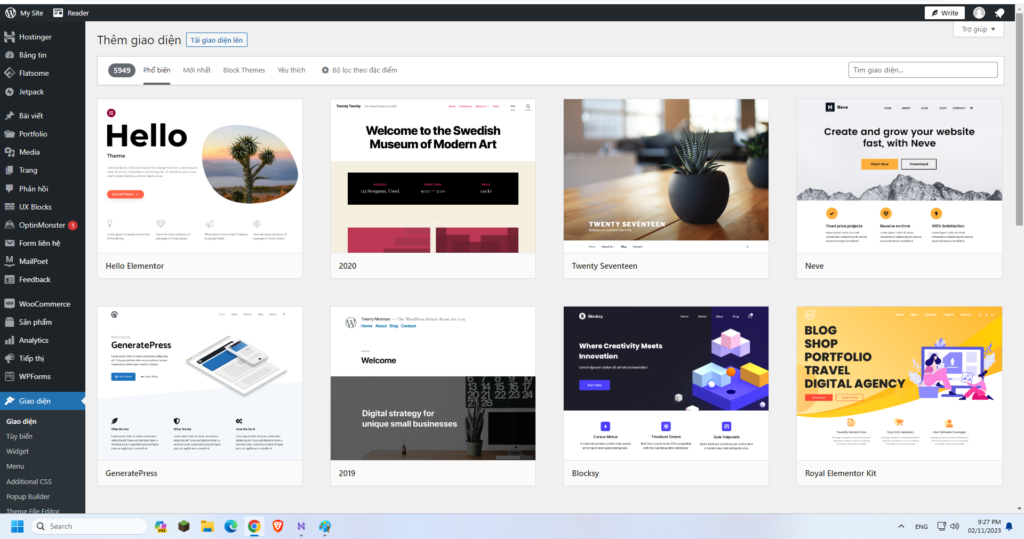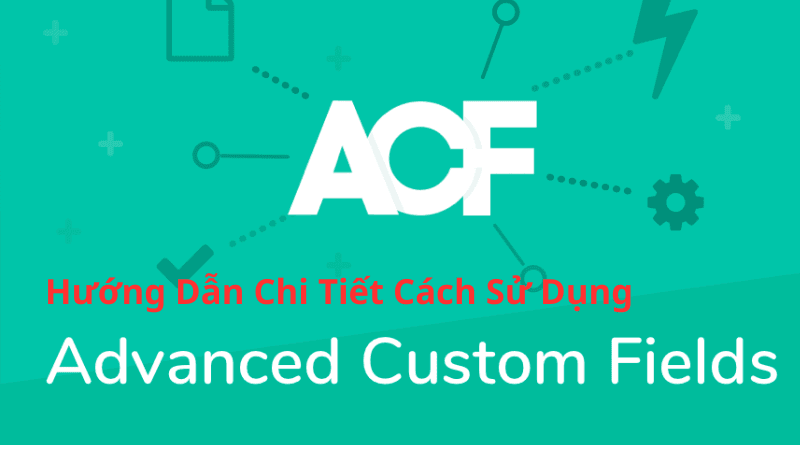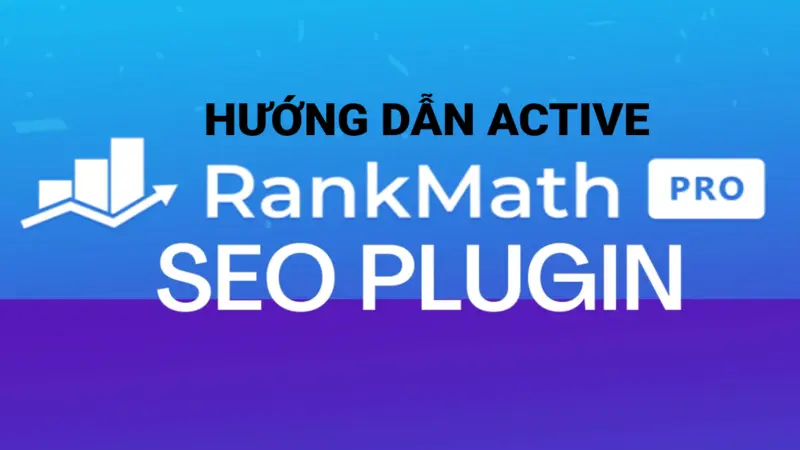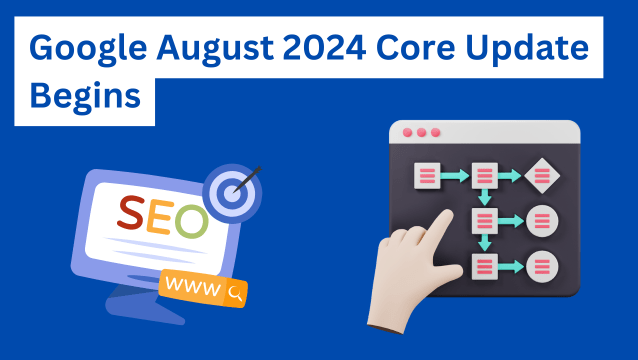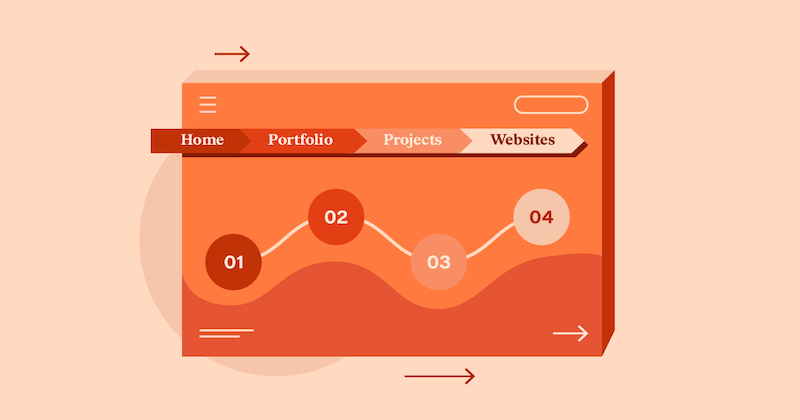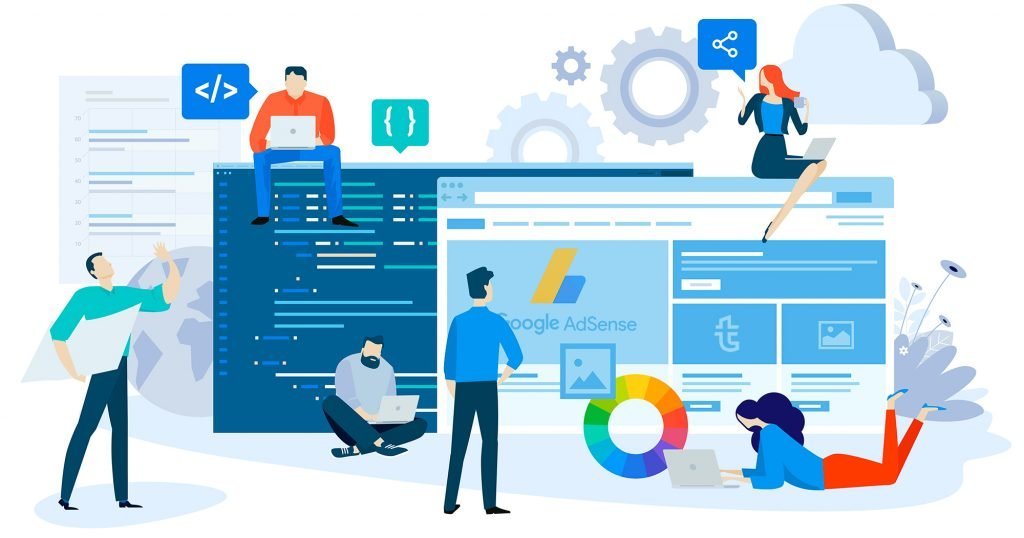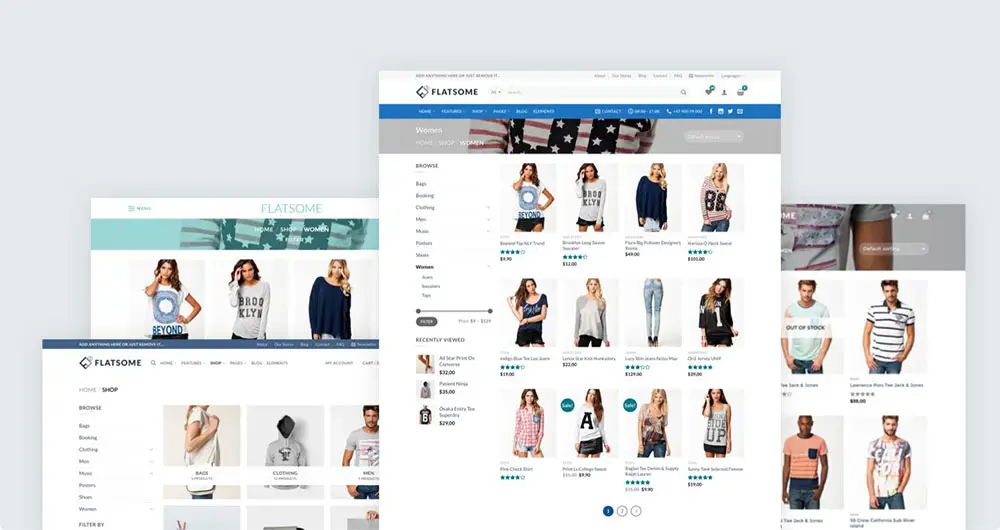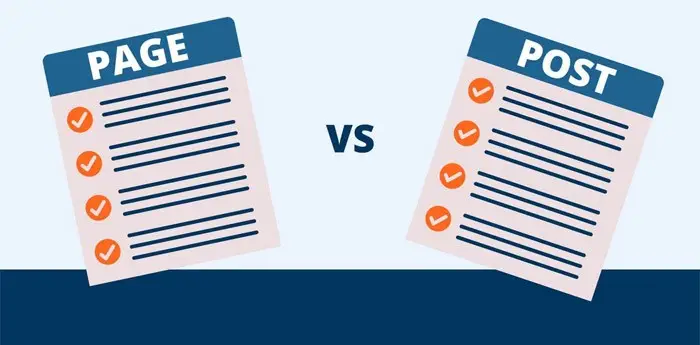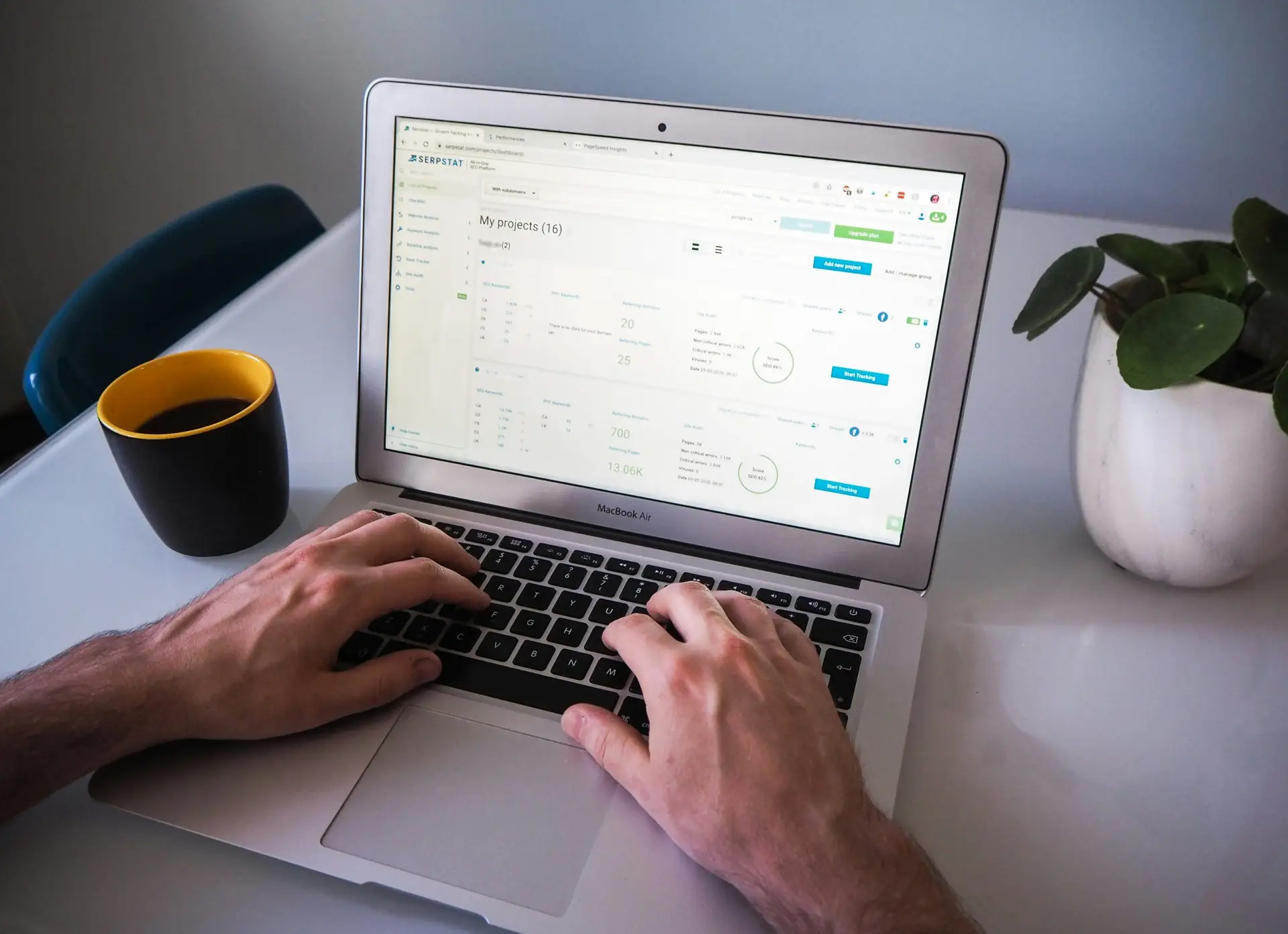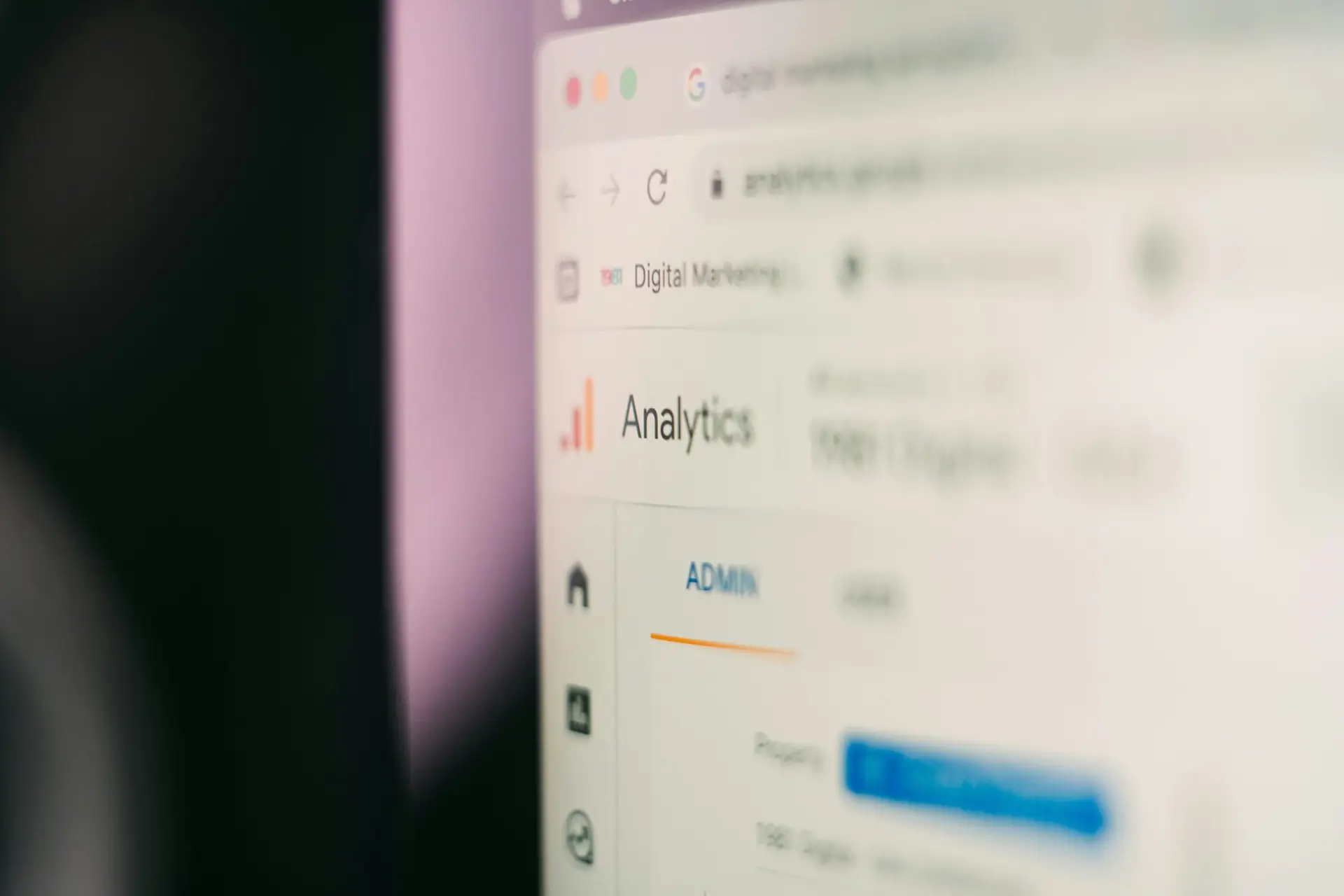Giao diện website là một phần quan trọng của trang web, bao gồm cách bố trí, hình ảnh, màu sắc, phông chữ và các yếu tố tương tác. Một giao diện website tốt cần có tính thẩm mỹ, trải nghiệm người dùng tốt và phù hợp với mục đích sử dụng. Việc tối giản hóa và tăng tốc độ tải trang web là một trong những yếu tố quan trọng trong thiết kế giao diện. Bên cạnh đó, tích hợp các tính năng tương tác và công cụ SEO giúp tối ưu hoá trang web và thu hút khách hàng.
Không dài dòng nữa, chúng ta vào việc ngay bằng hình ảnh trực quan để các bạn thực hành cài đặt giao diện website wordpress cho mình.
MỤC LỤC
Cách 1. Cài đặt giao diện có sẳn trên WordPress
Từ Menu chọn Giao diện → Thêm mới
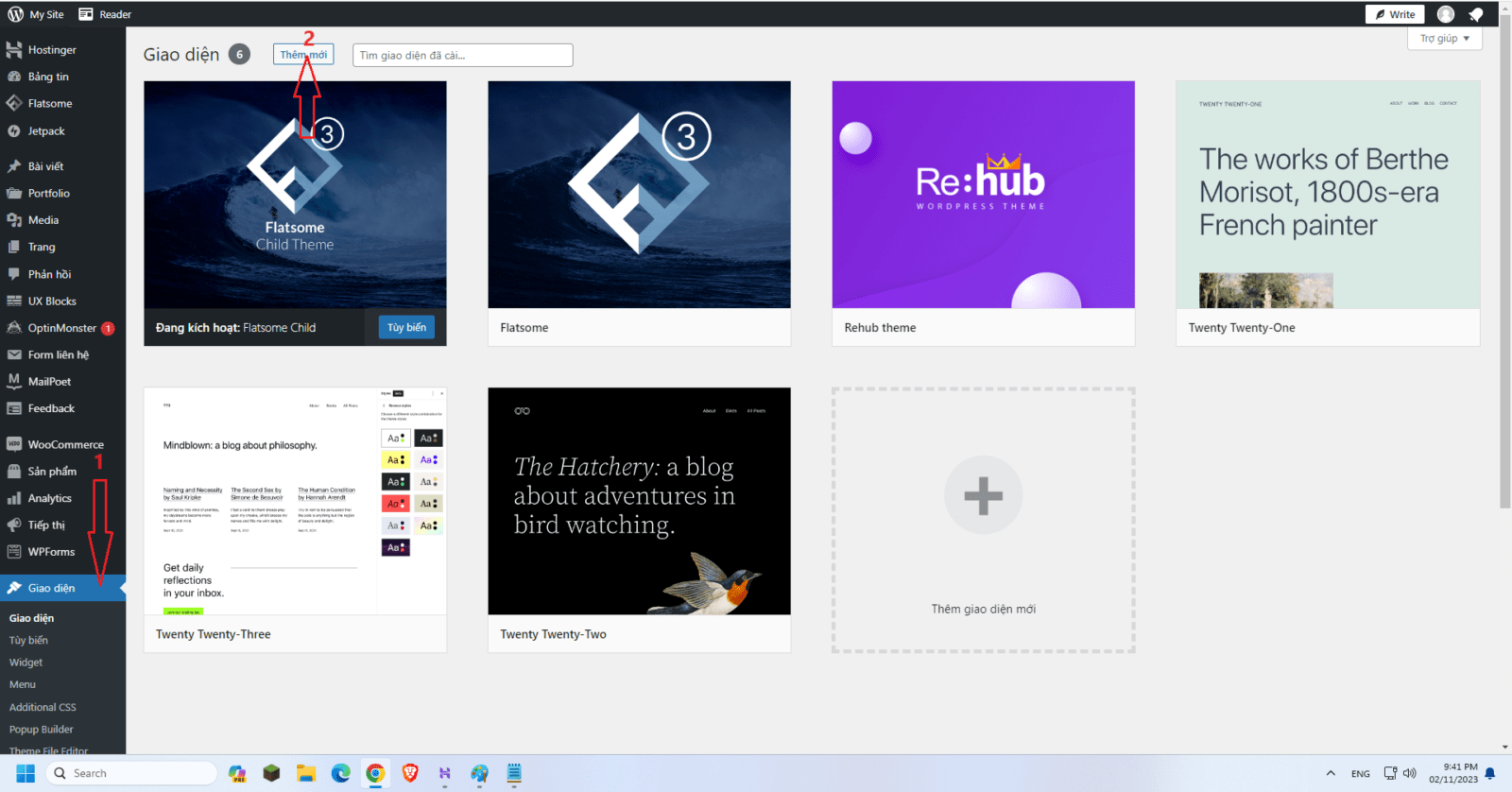
Ở đây bạn có thể thấy có vô số các theme miễn phí, wordpress có chức năng lọc theo tính năng website mà bạn muốn làm. Ví dụ mình muốn làm website dạng blog, tin tức, giáo dục, thương mại điện tử… gì đó thì mình sẽ chọn Bộ lọc theo đặc điểm (Feature Filter) rồi tick chọn vào ô loại chủ đề mà mình làm sau đó nhấn Thực hiện lọc (Apply Filter). Hầu như toàn bộ các theme ở đây đã chuẩn responsive, tức là đã tối ưu hóa cho giao diện mobile rồi…
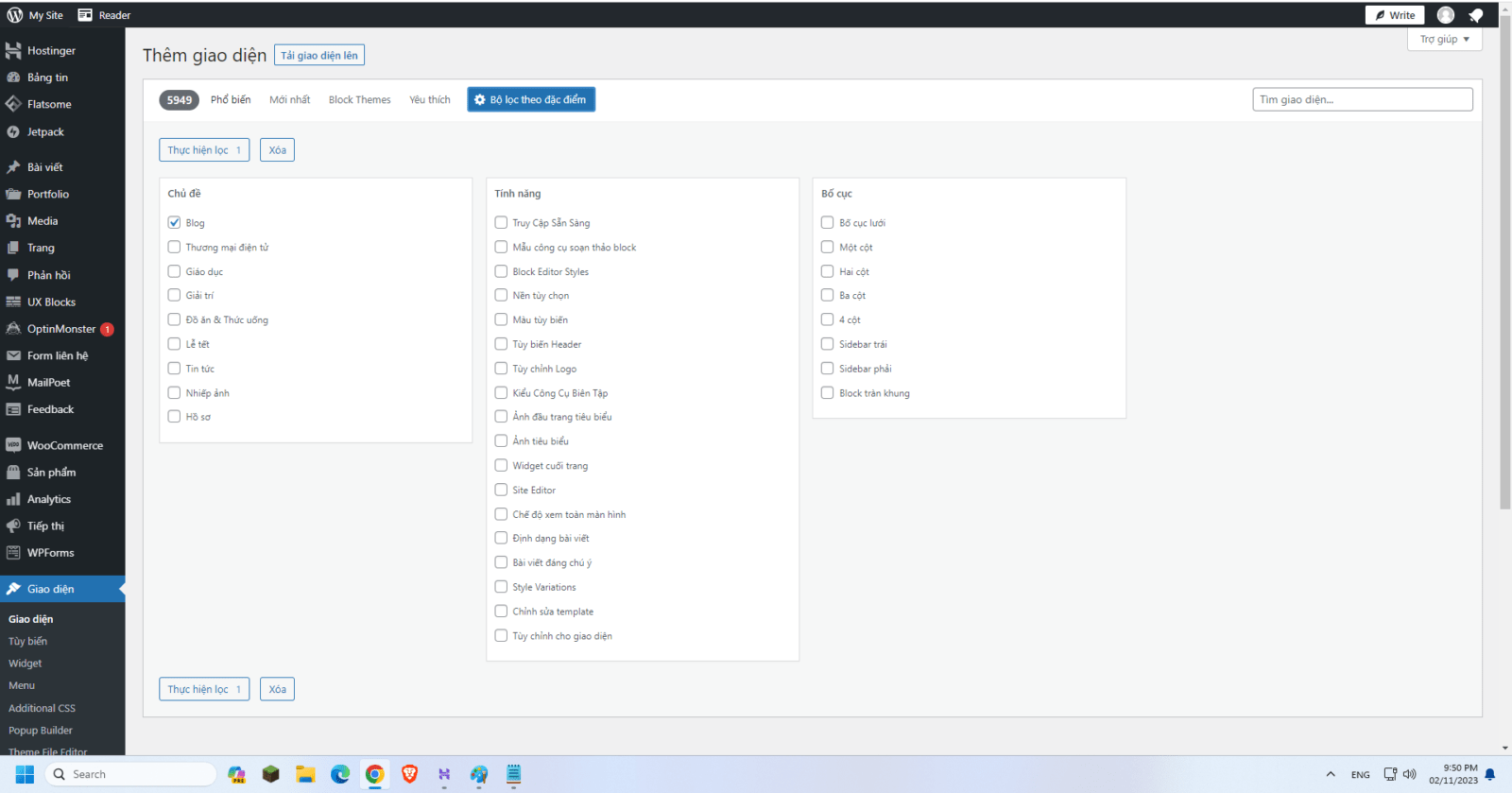
Sau khi chọn được theme ứng ý, các bạn chọn cài đặt (install) hoặc có thể xem trước (demo). Sau khi ấn vào cài đặt (install) các bạn đợi một tí cho nó chạy xong rồi ấn vào kích hoạt (active)
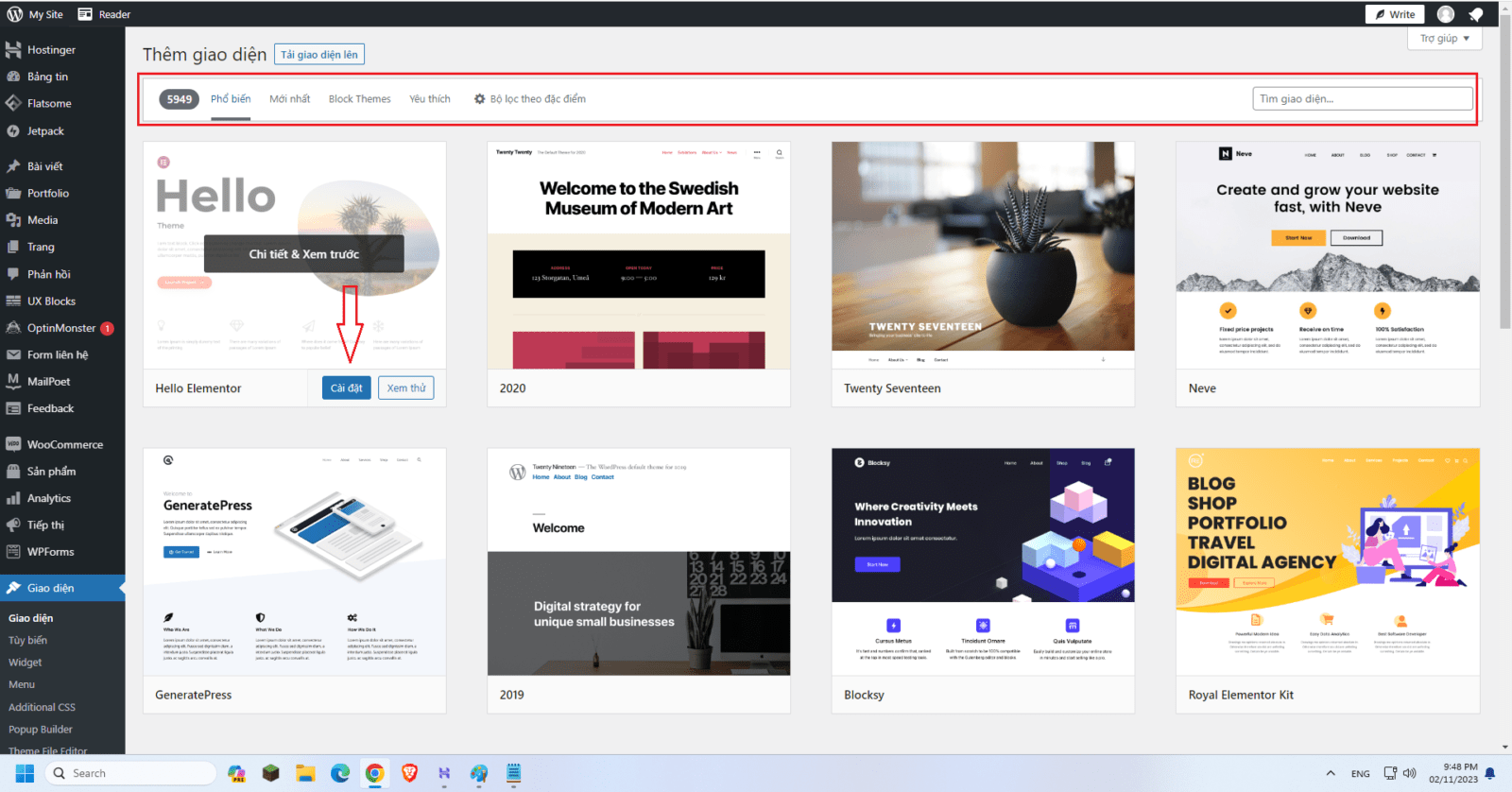
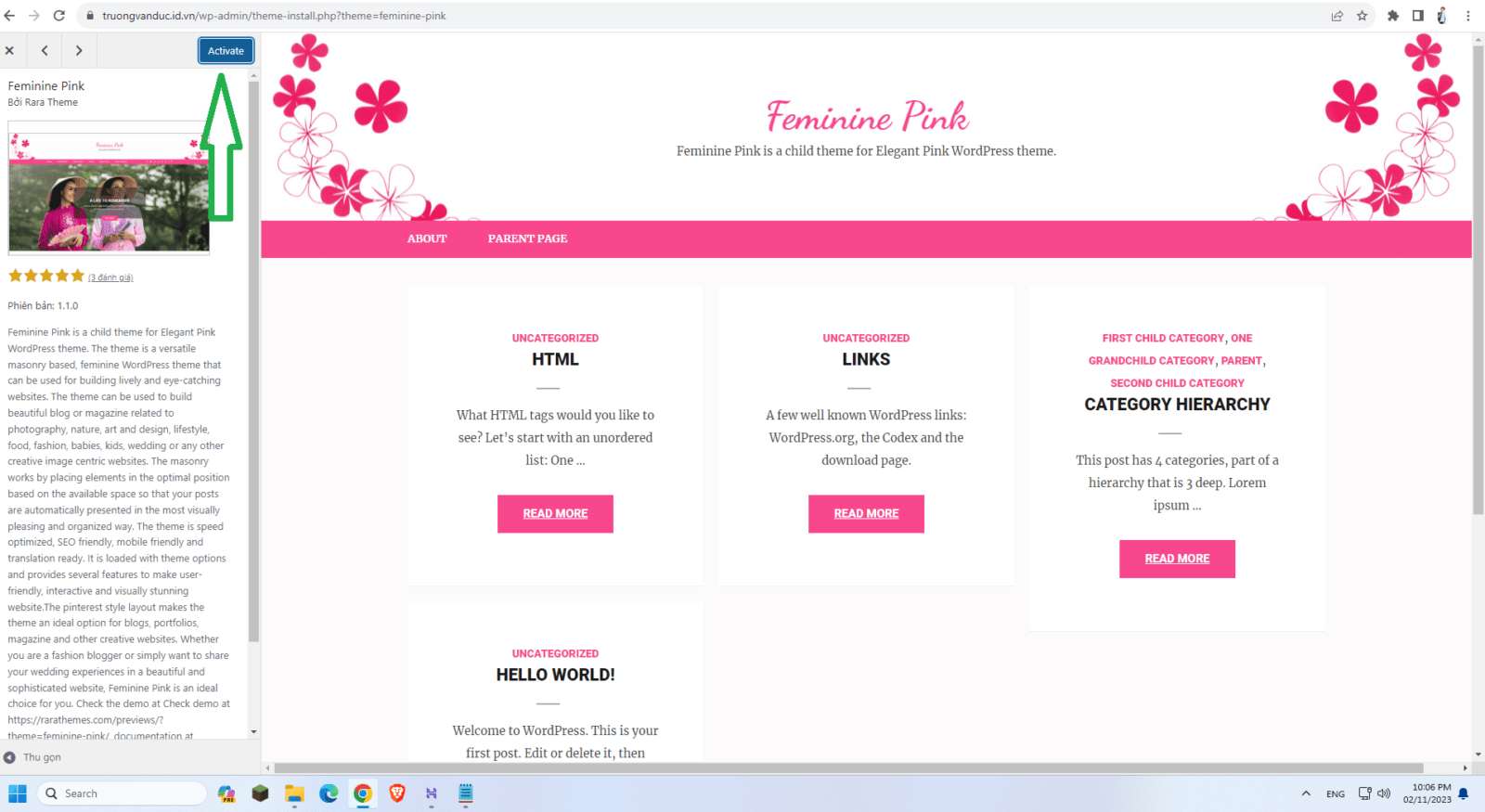
Vậy là xong phần cài đặt giao diện miễn phí của wordpress. Thật đơn giản phải không? Đây chỉ là giao diện miễn phí nên các tính năng sẽ có hạn chế hơn so với các theme có trả phí.
Cách 2. Cài đặt giao diện bằng cách upload từ máy tính
Khi bạn mua theme của một người nào đó, từ một website nào đó thì các bạn nhận được một file có đuôi .zip (file nén). Công việc của các bạn là upload file đó lên để cài đặt và kích hoạt nó.
Từ Menu chọn Giao diện → Thêm mới → Tải giao diện lên → Chon File → Cài đặt → Kích hoạt
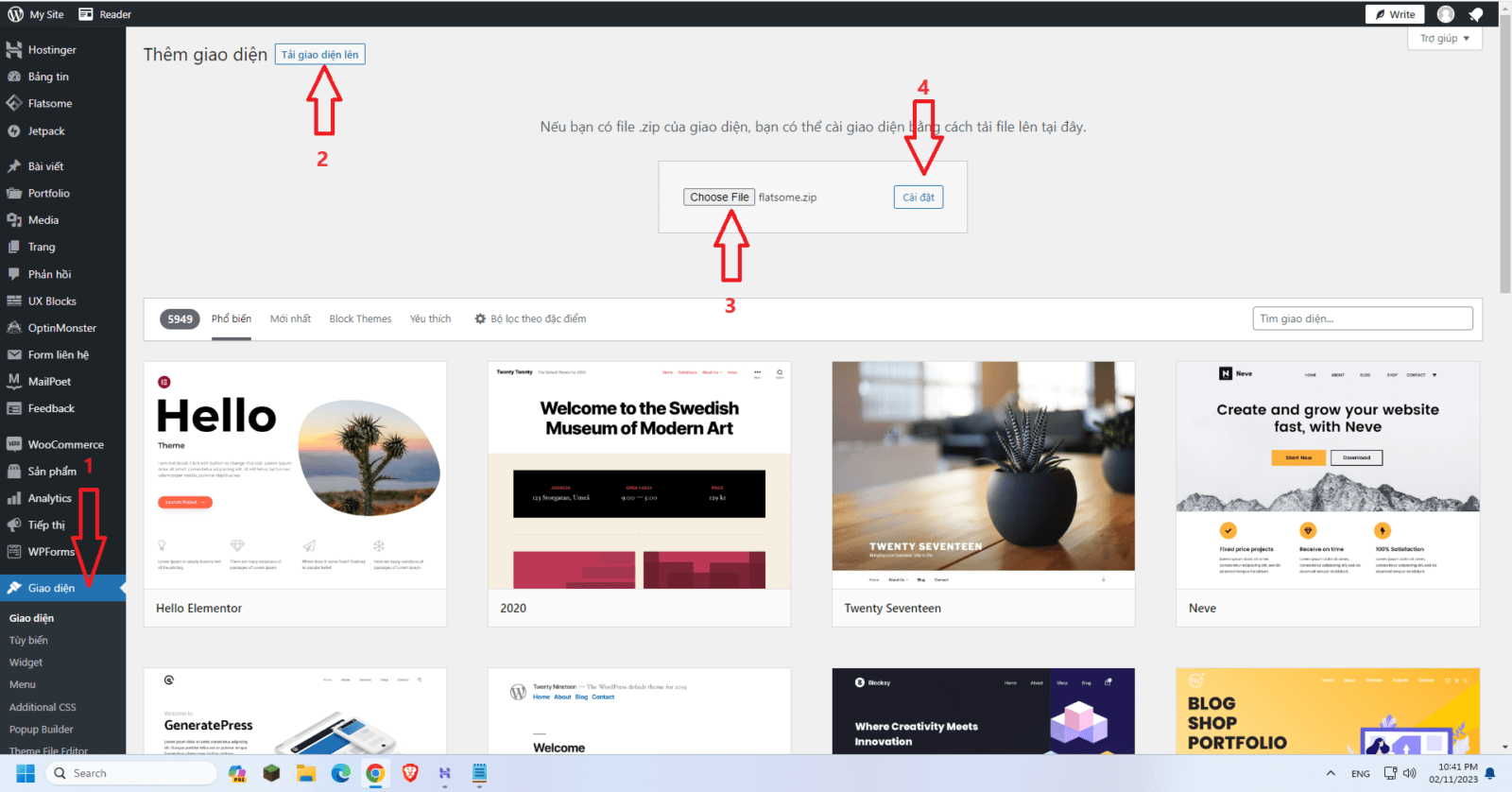
Tương tự bạn cũng chờ themes được install xong thì nhấn Kich hoạt (Activate).
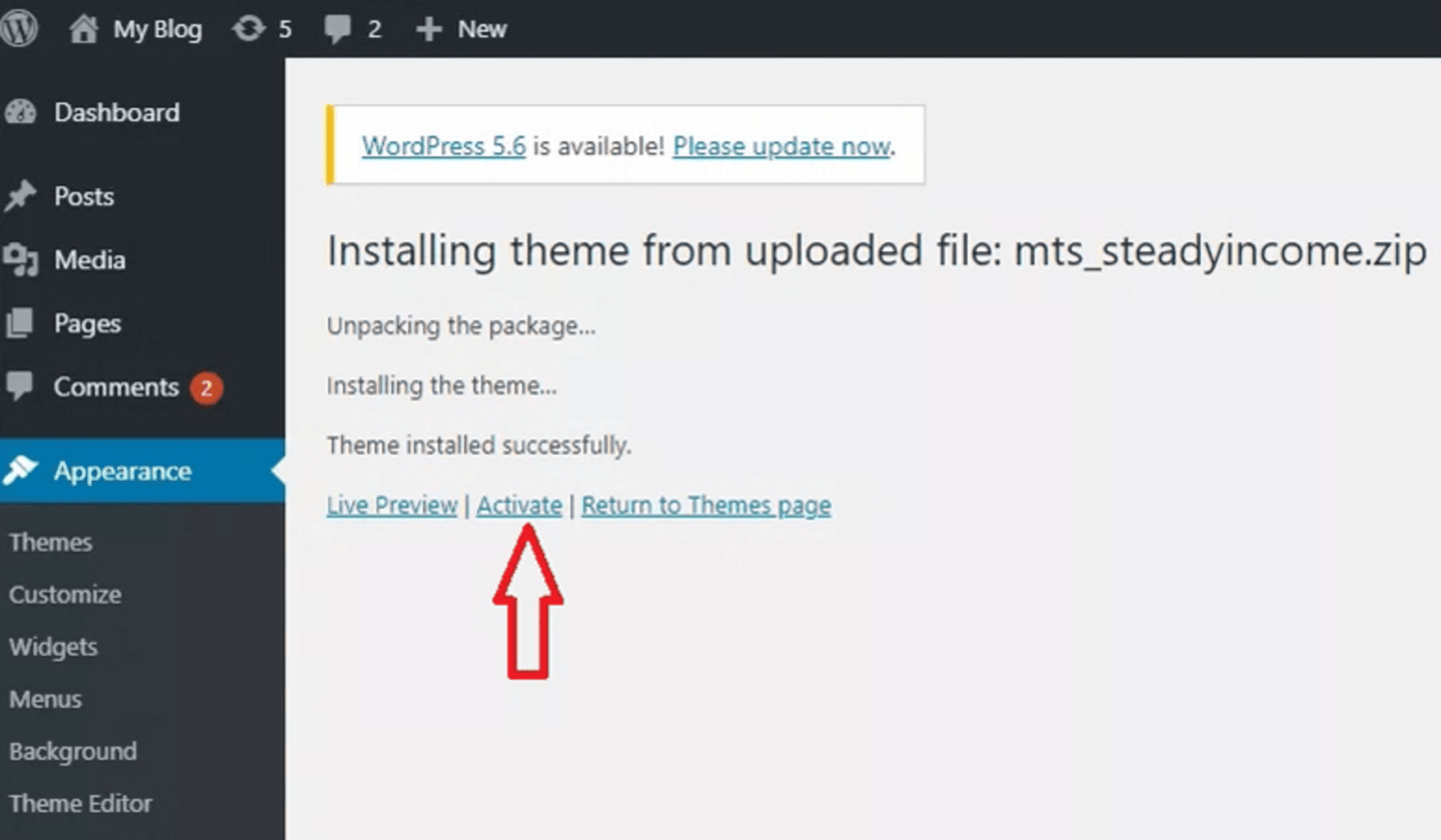
Hoặc là bạn có thể trở về giao diện rồi chọn theme vừa mới cài đặt chọn kích hoạt.
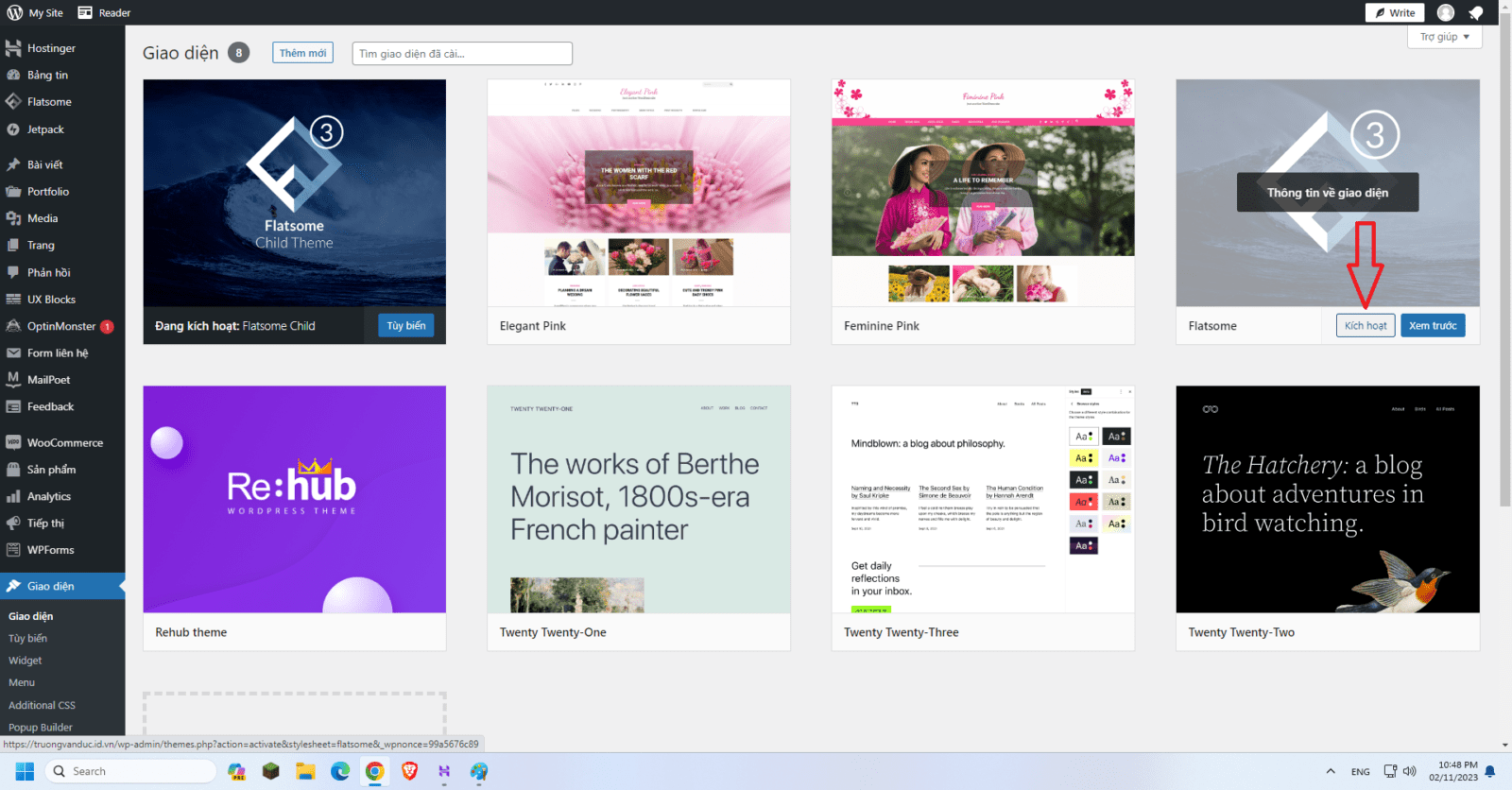
Như vậy là hoàn tất quá trình upload file themes từ máy tính lên cài cho website.
Cách 3. Cài đặt giao diện WordPress trực tiếp từ Cpanel
Đăng nhập vào tài khoản Host mà bạn đã đăng ký → Vào Dashboard hoặc Cpanel → Tìm File Manager
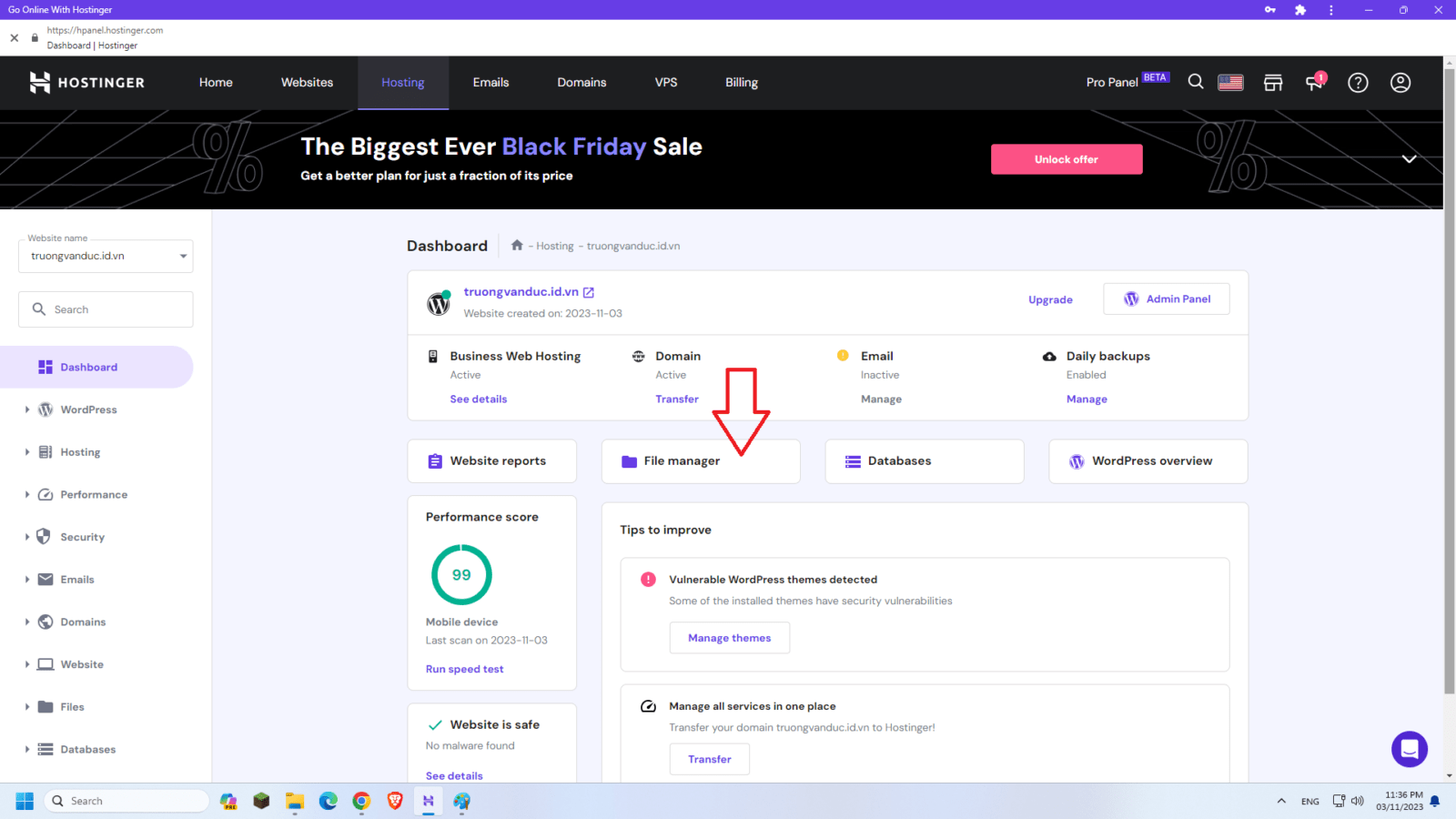
Tìm đến thư mục /public_html/wp-content/themes/ rồi ấn vào UPLOAD
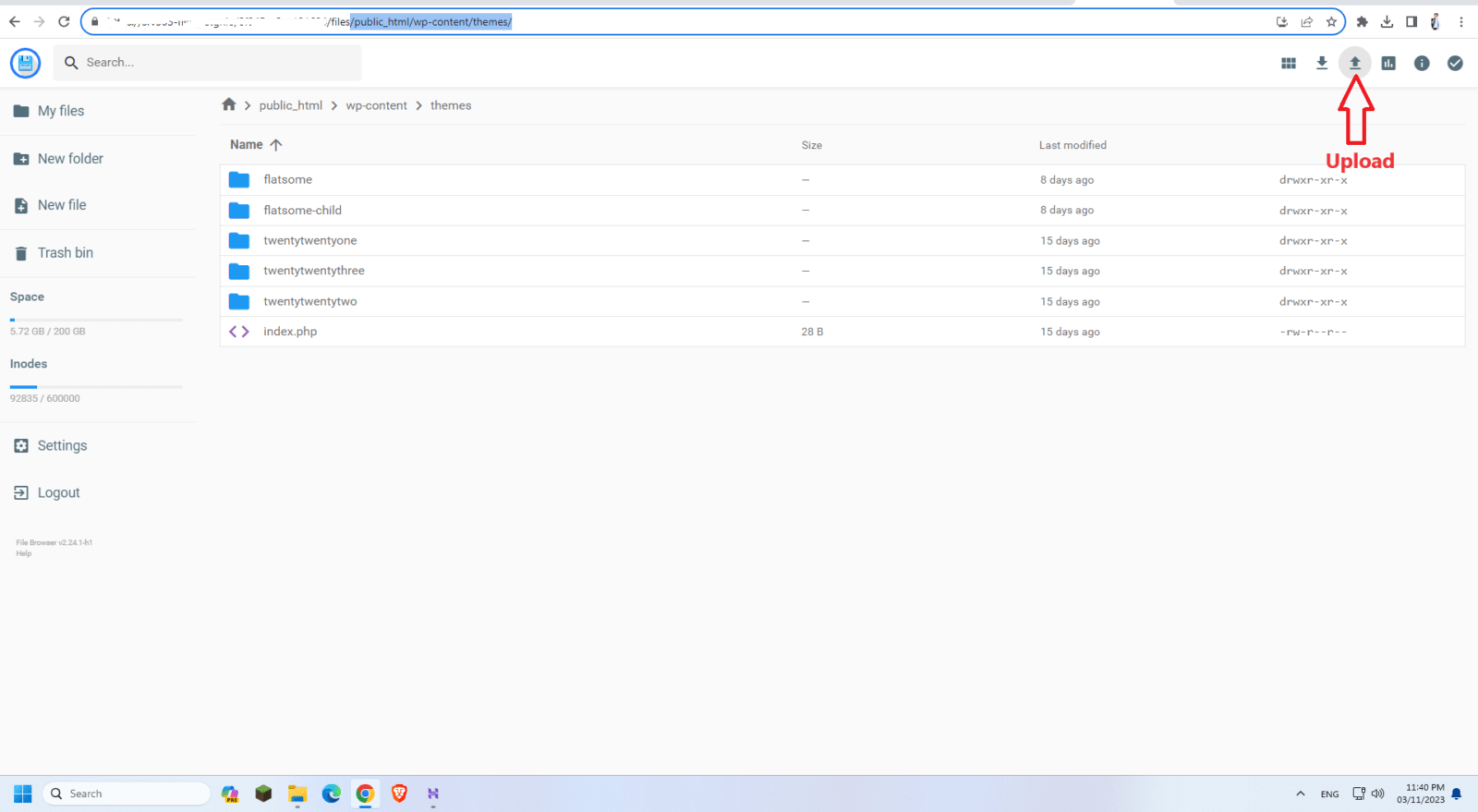
Chọn upload FOLDER hoặc File, nếu chọn FOLDER thì phải giải nén file theme đã tải về trước đó rồi upload cả thư mục giải nén vào thư mục /public_html/wp-content/themes/. Nếu chọn upload file thì chọn file theme có đuôi .zip và sau đó giải nén nó vào thư mục /public_html/wp-content/themes/.
Upload xong, qua ra màn hình Dashboard của WordPress vào giao diện và kích hoạt giao diện vừa mới tải lên.
Chúc các bạn thành công và mọi thắc mắc xin gửi vào bình luận phía dưới. Bài kế tiếp sẽ hướng dẫn cài đặt plugin…
- Hướng dẫn chuyển văn bản thành giọng nói trong WordPress 2025
- Nghệ Thuật Pha Chế 460 Loại Rượu Cocktail
- Những Món Cơm Ngon Đặc Sắc
- [Toán 9 – CHƯƠNG I] Bài 2. Phương Trình Bậc Nhất Hai Ẩn – Hệ Hai Phương Trình Bậc Nhất Hai Ẩn
- Khắc Phục Lỗi Không Load Được UX Builder Trong Theme Flatsome
- Hướng Dẫn Viết Công Thức Toán Học Bằng LaTeX Trong WordPress
- Hướng Dẫn Tạo Video Sáng Tạo Với Kling AI Từ A-Z
- Trang trí TẾT cho website WordPress – Hiệu ứng Pháo Hoa Mai Đào
- DeepSeek là gì? Hướng dẫn cách đăng ký và sử dụng tài khoản DeepSeek AI chi tiết
- Hướng Dẫn Đăng Ký Làm Lái Xe Taxi Vinfast